詳細設定内の「最大回答受付数」フォームで最大回答受付数を設定すると、生成した日程調整ページでその設定に応じた回数の日程調整入力を受け付けることができます。無制限に設定することも可能です。
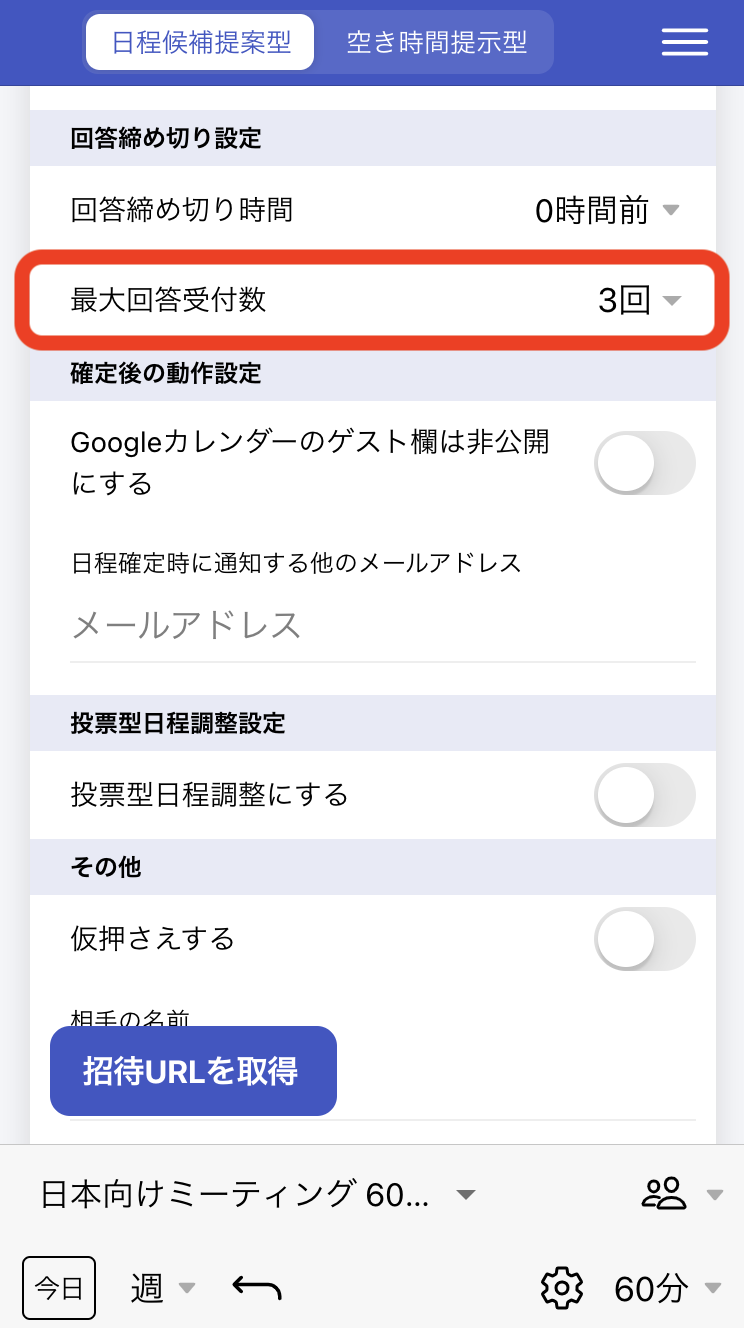
「空き時間提示型」の公開URLを使うと、最大回答受付数無制限かつ、アクセスするたびに常に未来の予定が表示されます。メールの署名などに打ち合わせ日程調整用URLとして常に固定のURLを表示させておくといったことが可能です。
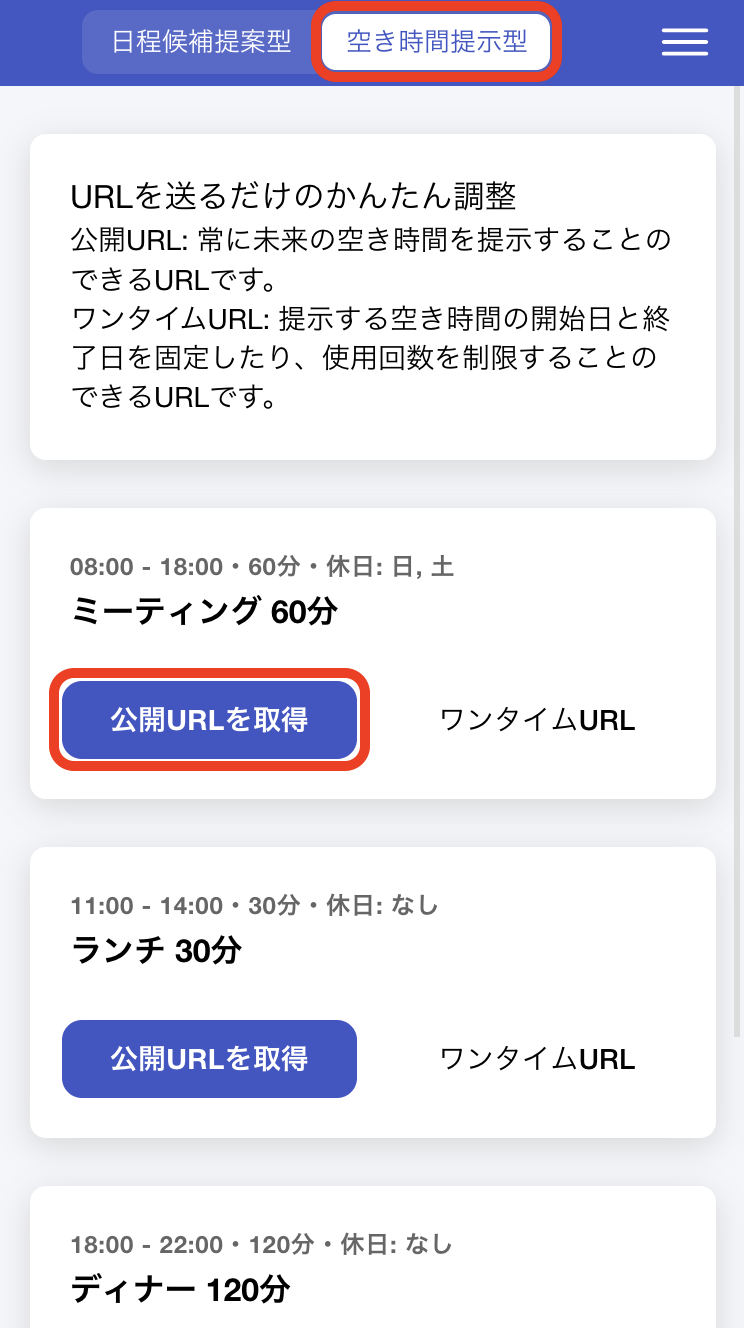
こちらをご覧ください。
こちらをご覧ください。
こちらをご覧ください。
こちらをご覧ください。
こちらをご覧ください。
こちらをご覧ください。
日程候補提案型でのみ可能な設定です。
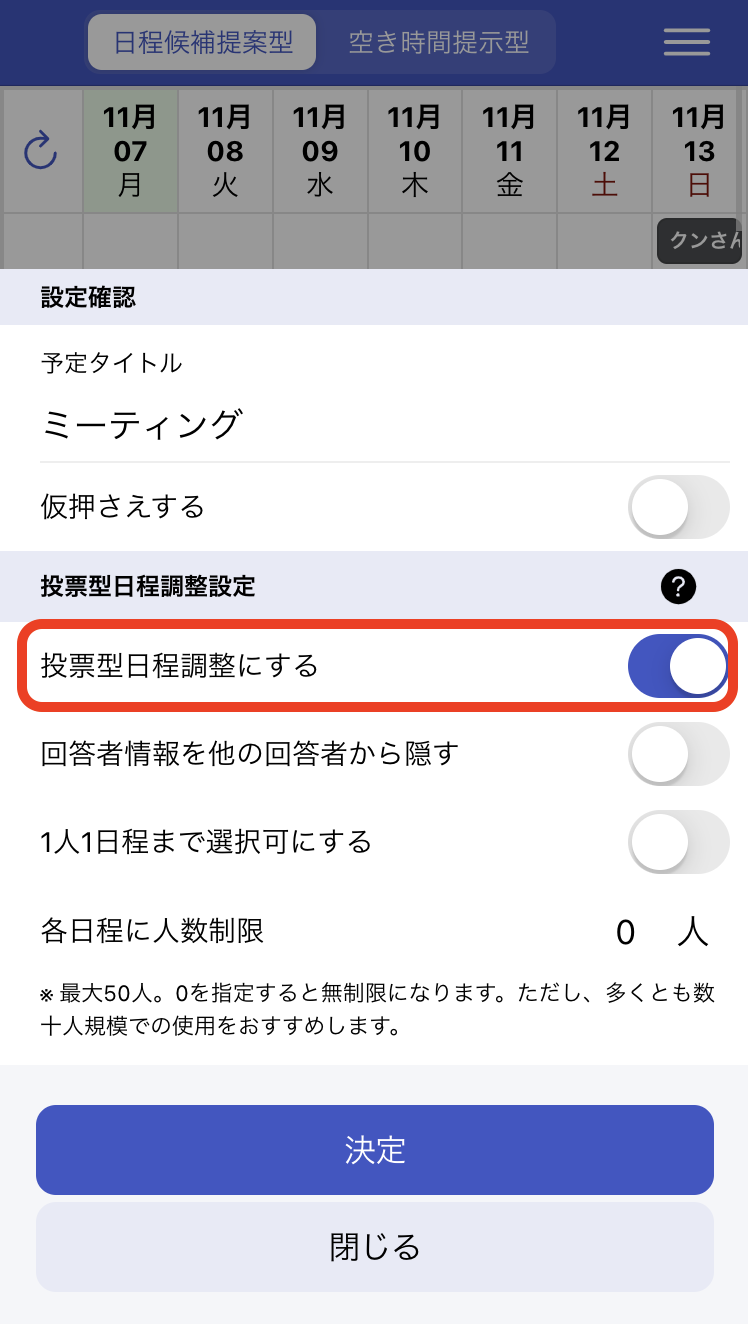
生成した日程調整URLを関係者に送信し、関係者に「出欠を入力する」から投票してもらいましょう。このとき、あなたのGooleカレンダーの最新の状況に応じて、予定が入っている候補日程は自動的に選択不可になります。
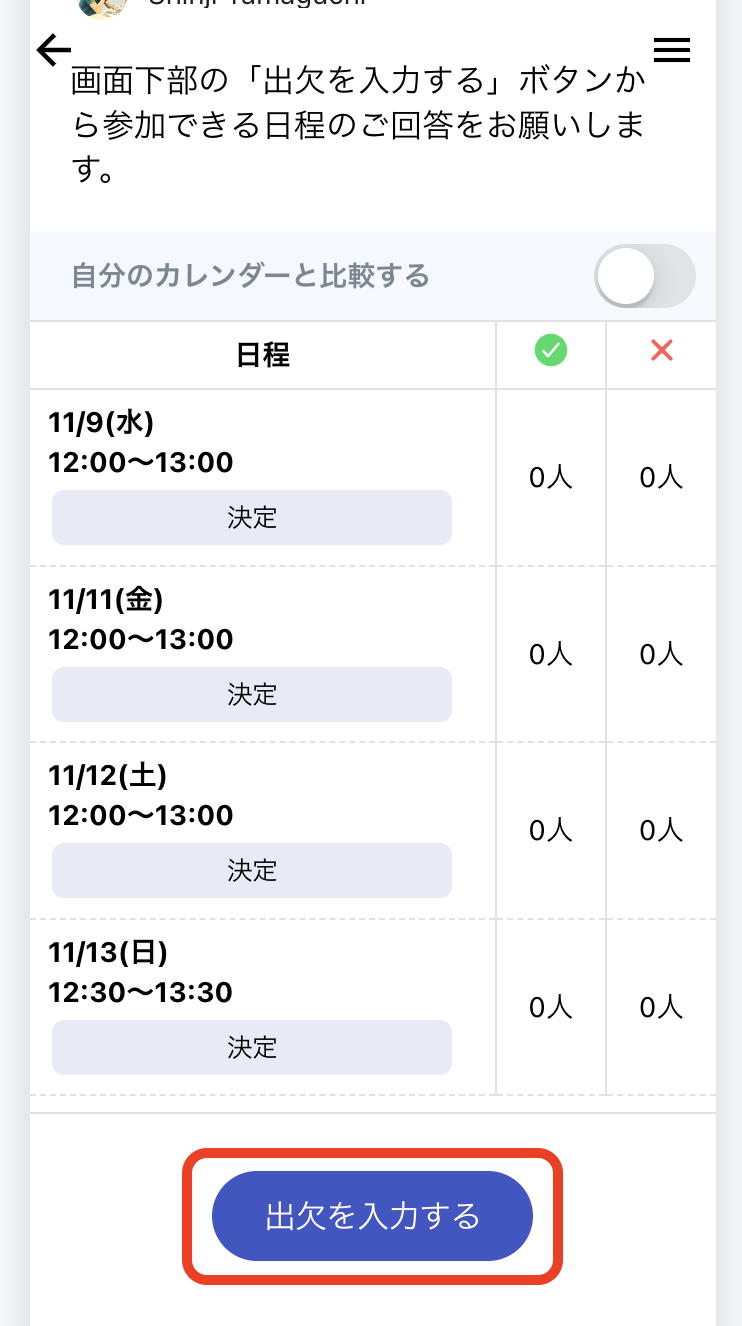
関係者に回答をもらったあと、主催者アカウントで「決定」を押すと日程が確定され、その日程に参加投票をしており、メールアドレスを設定しているユーザーにあなたのGoogleカレンダーから予定への招待メールが送信されます。
複数の日程を確定させることも可能です。
日程のキャンセルについてはこちらをご覧ください。
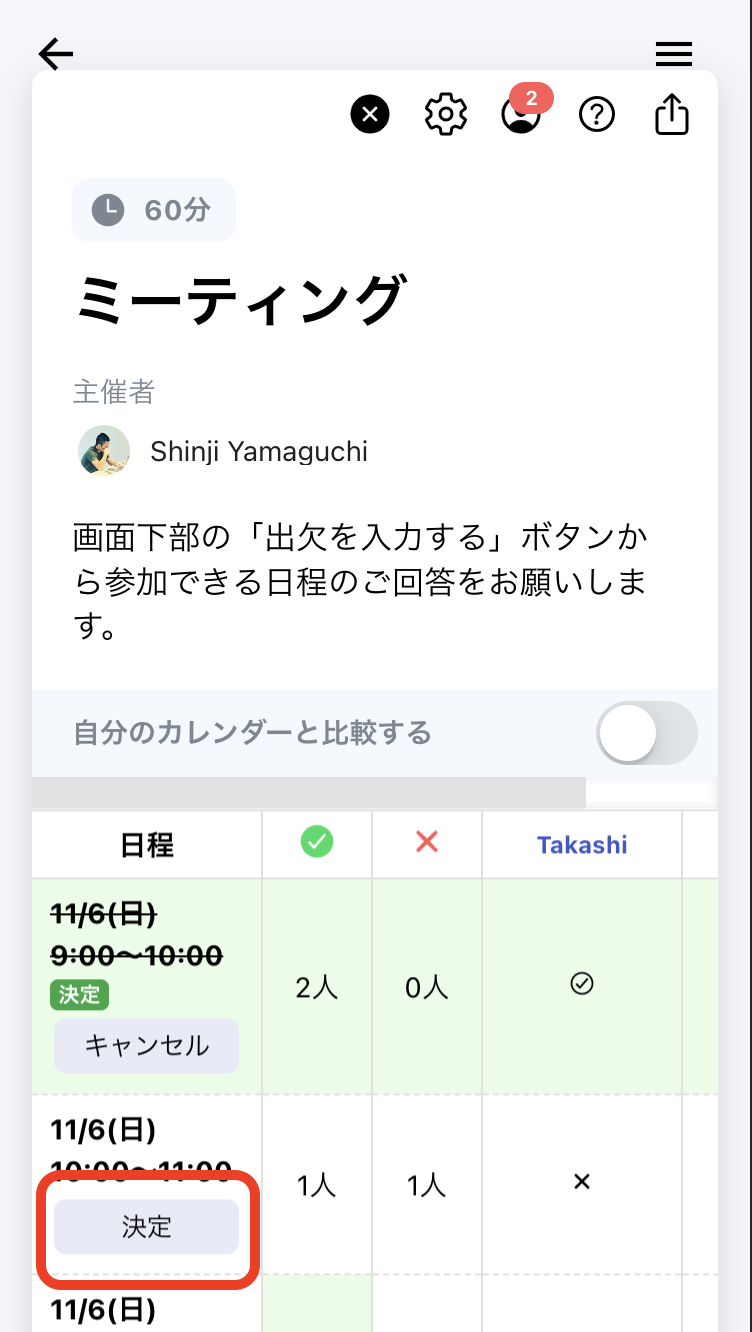
こちらをご覧ください。