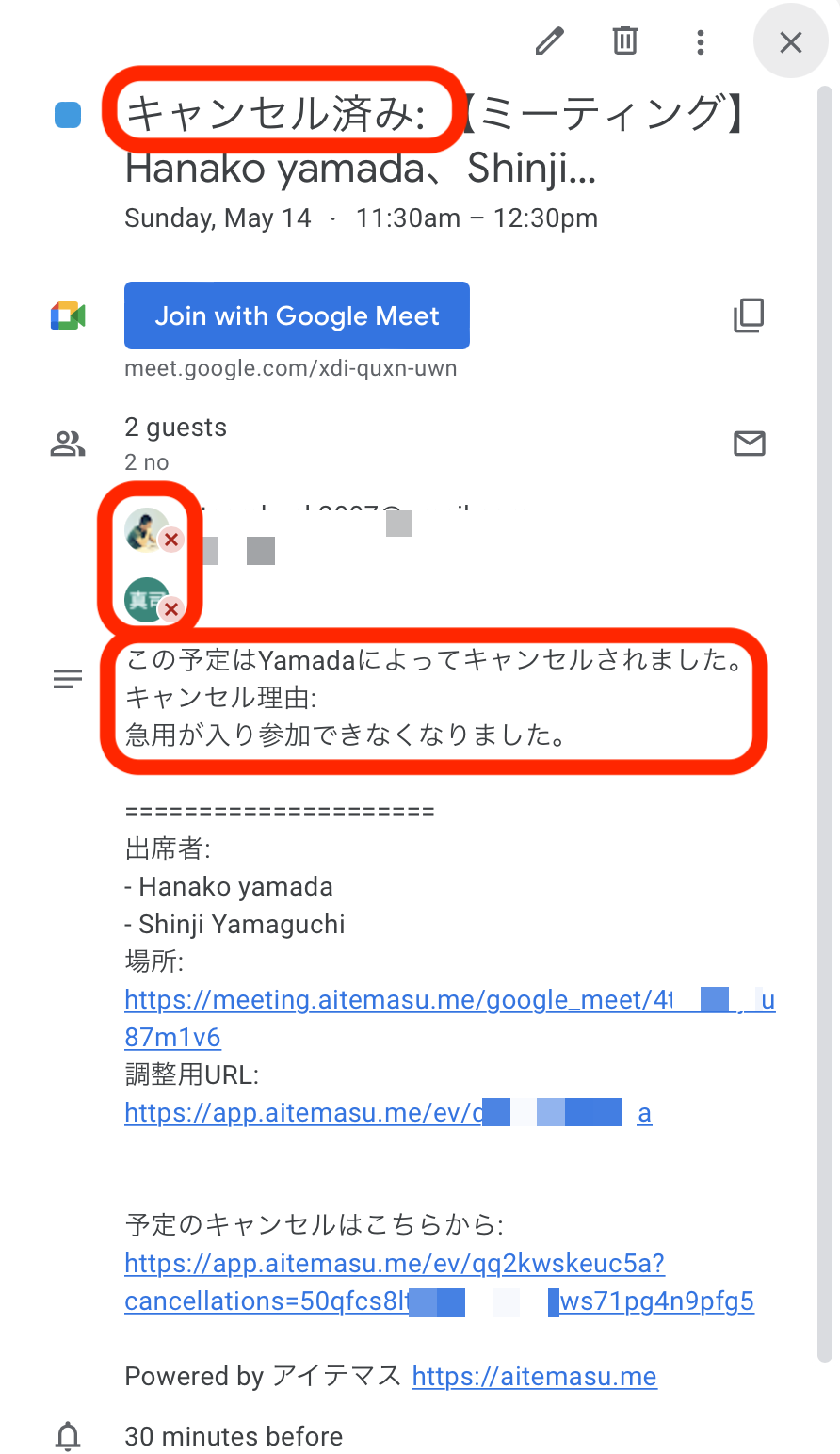主催者アカウントでアクセスしてください。
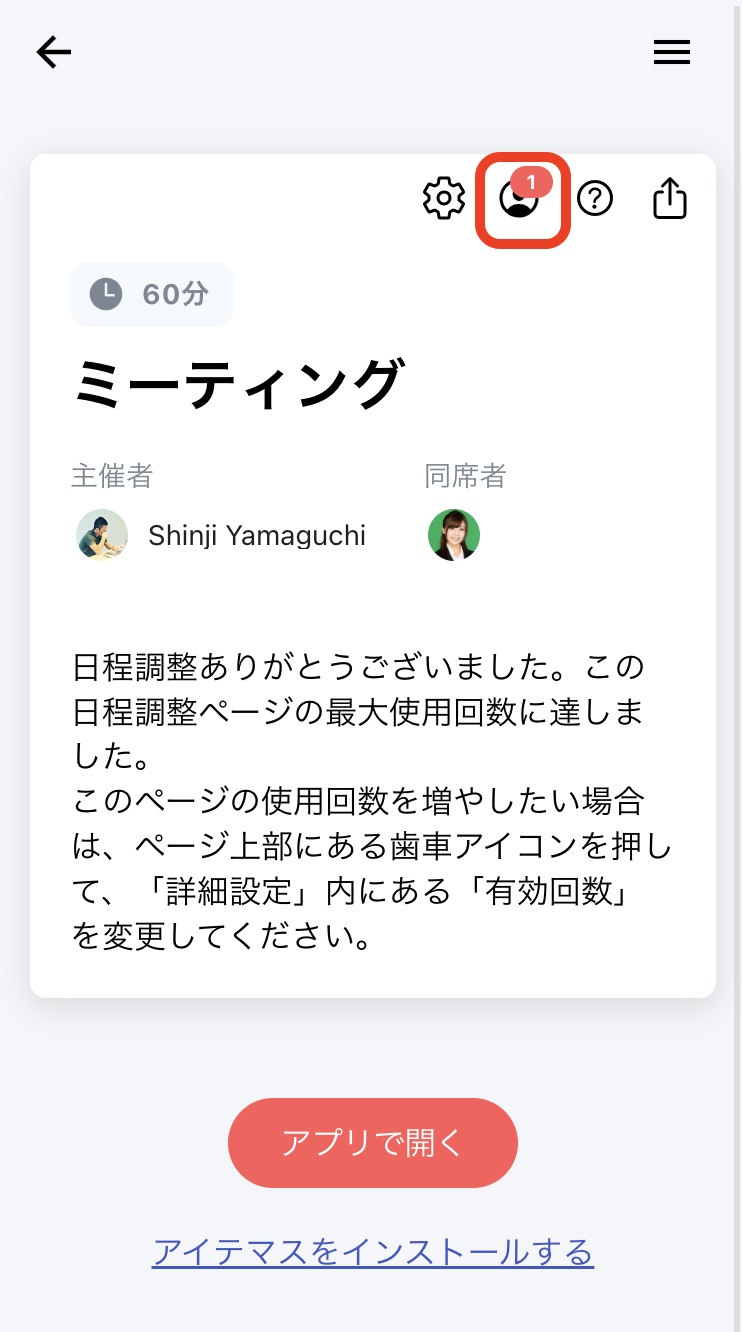
削除時にキャンセル理由を任意で入力可能です。キャンセル後に関係者全員のGoogleカレンダーで該当の予定がキャンセル扱いになります。
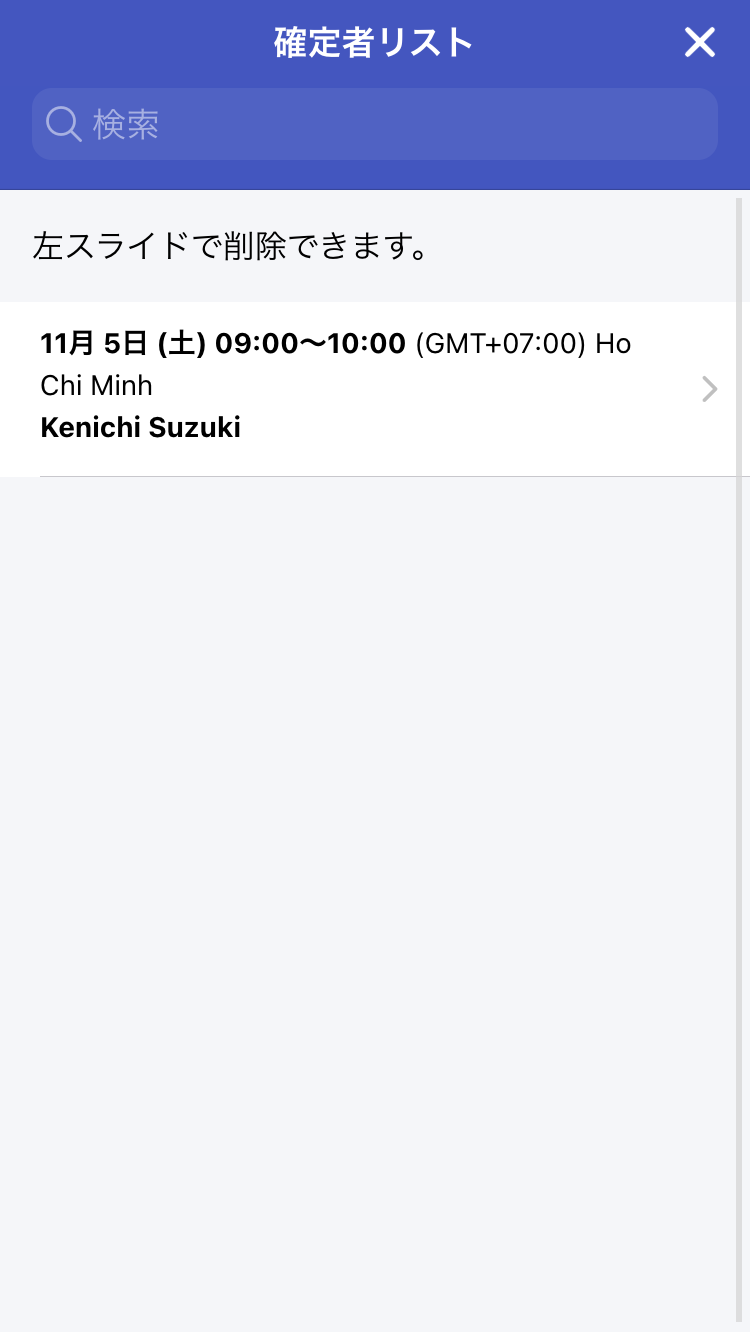
2と同様に、関係者全員のGoogleカレンダーから該当の予定がキャンセル扱いになります。
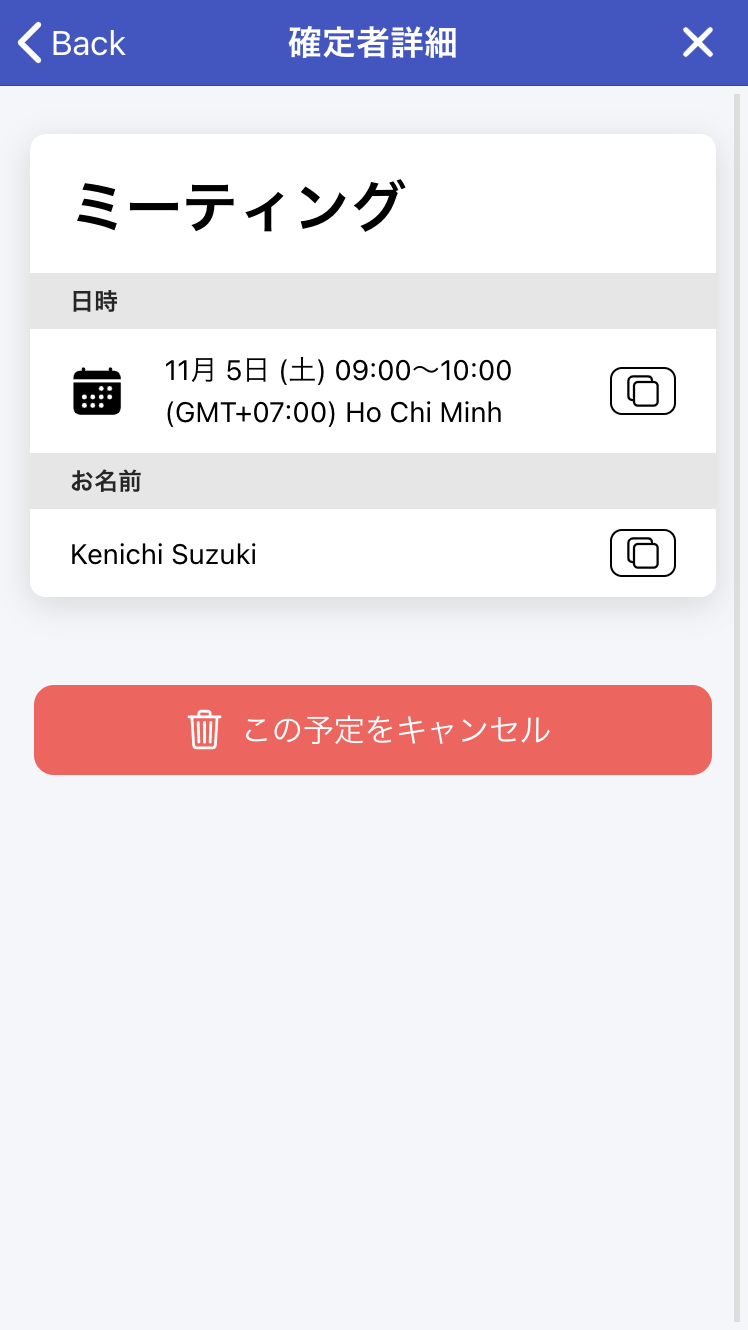
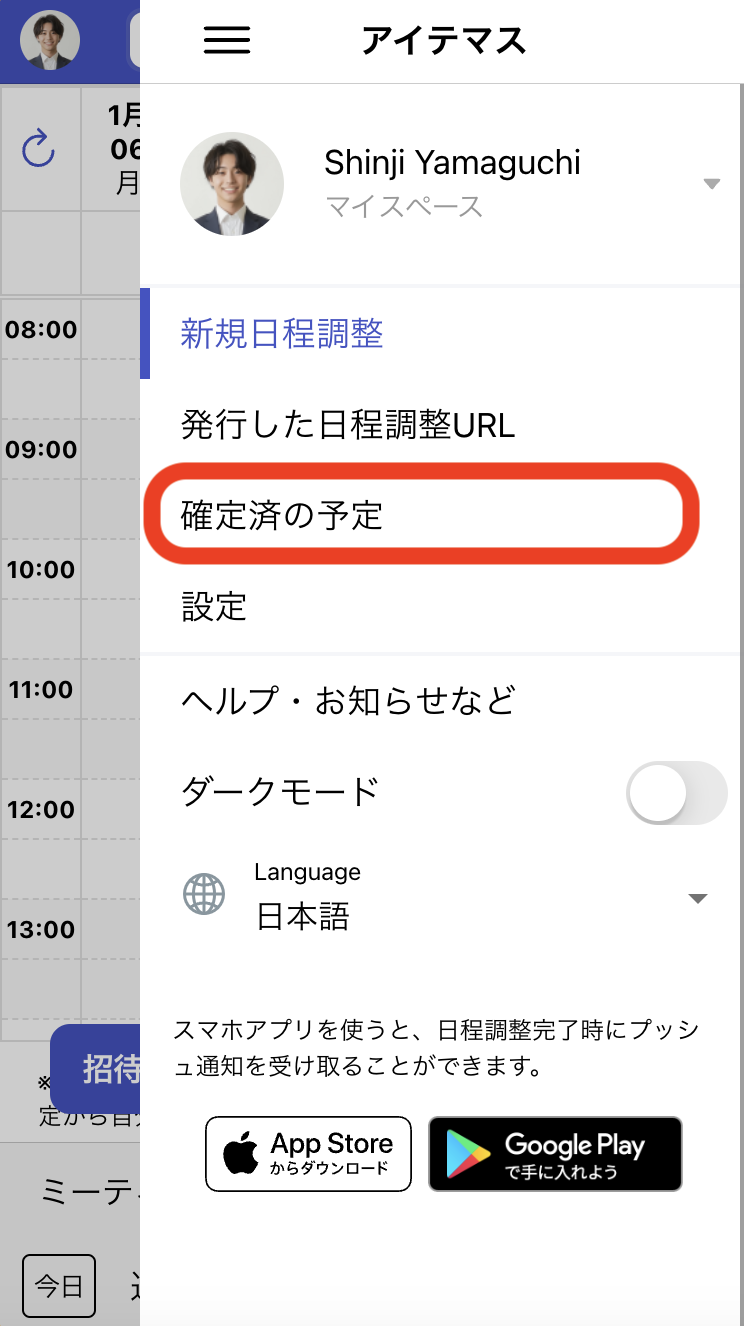
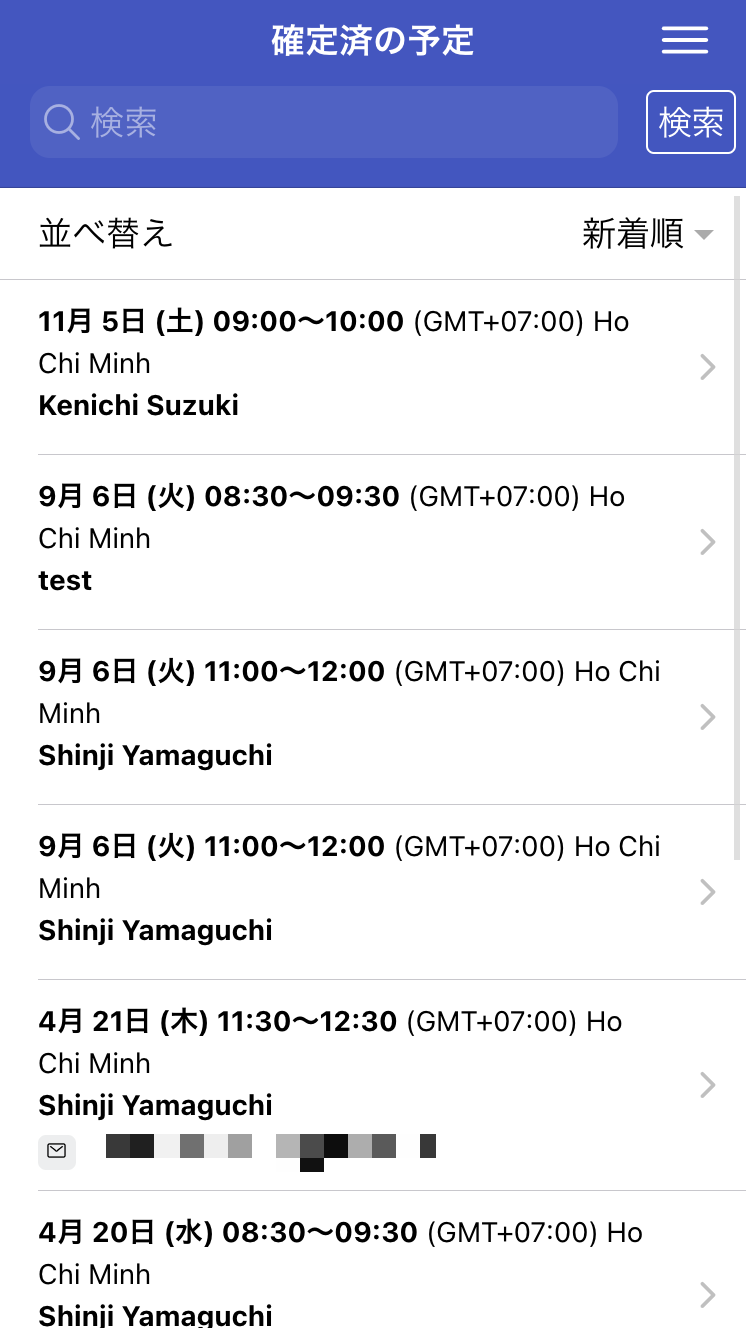
キャンセル理由を任意で入力可能です。キャンセル後に関係者全員のGoogleカレンダーで該当の予定がキャンセル扱いになります。
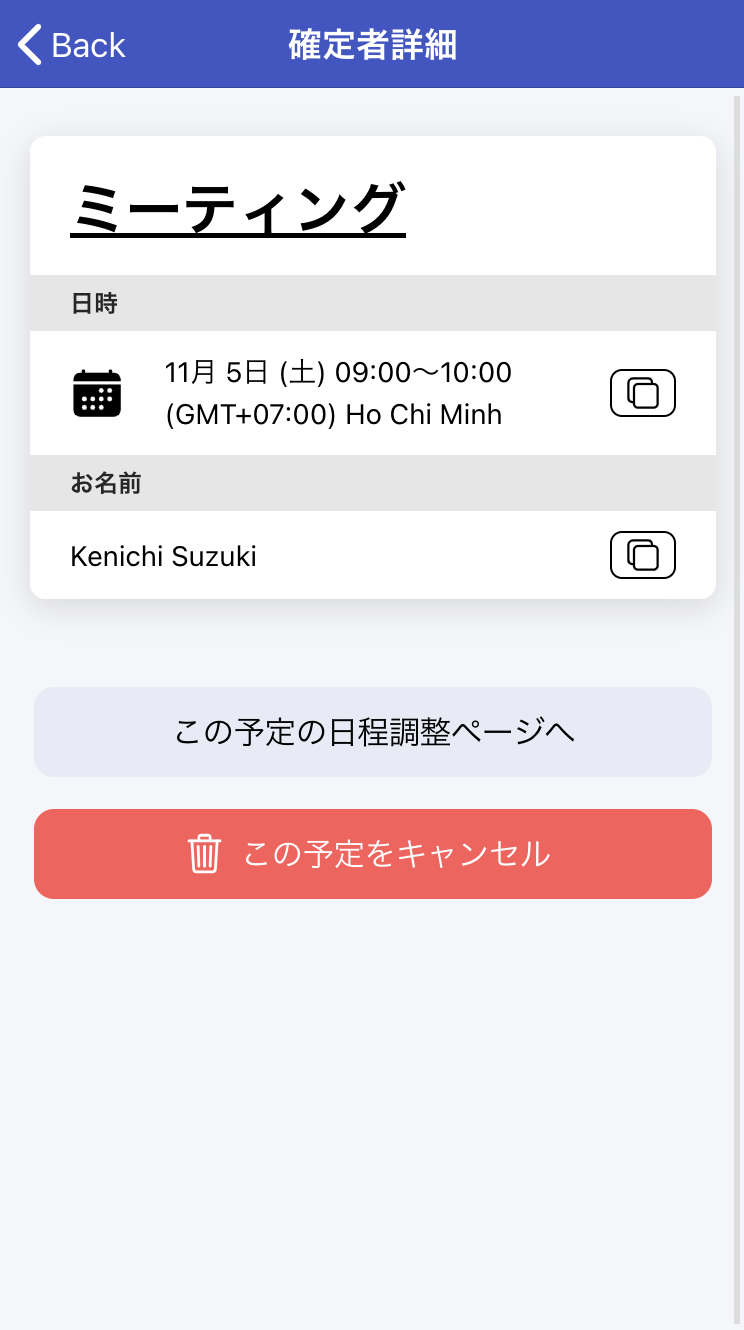
投票型の場合は、通常の日程調整のキャンセルと異なります。
確定した日程に「キャンセル」ボタンが表示されているのでそれをクリックしてください。尚、この操作では参加者すべての予定が削除され、個別のキャンセルはできませんのでご注意ください。参加者個別のキャンセルはGoogleカレンダーの予定を直接操作いただくことになります。
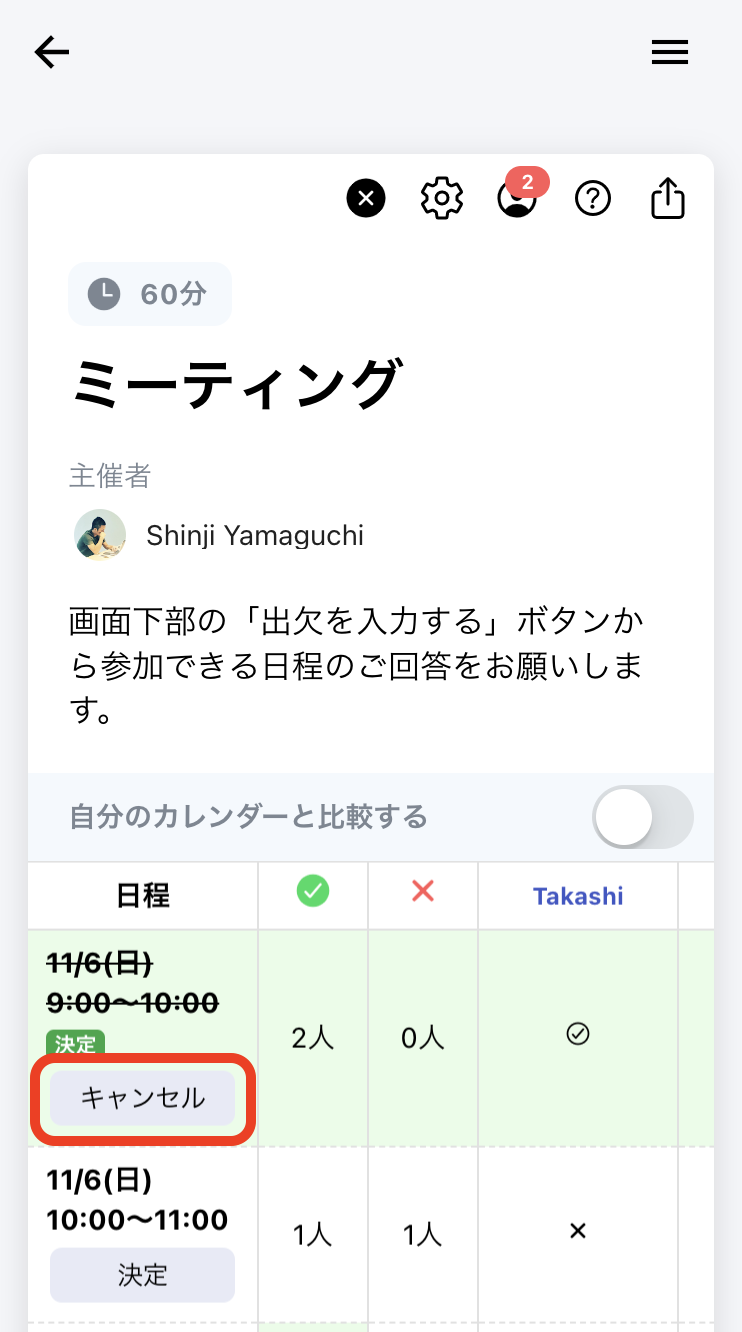
日程を確定する前であれば、回答者を個別に削除したり回答を編集したりすることが可能です。回答者の名前をクリックしてください。
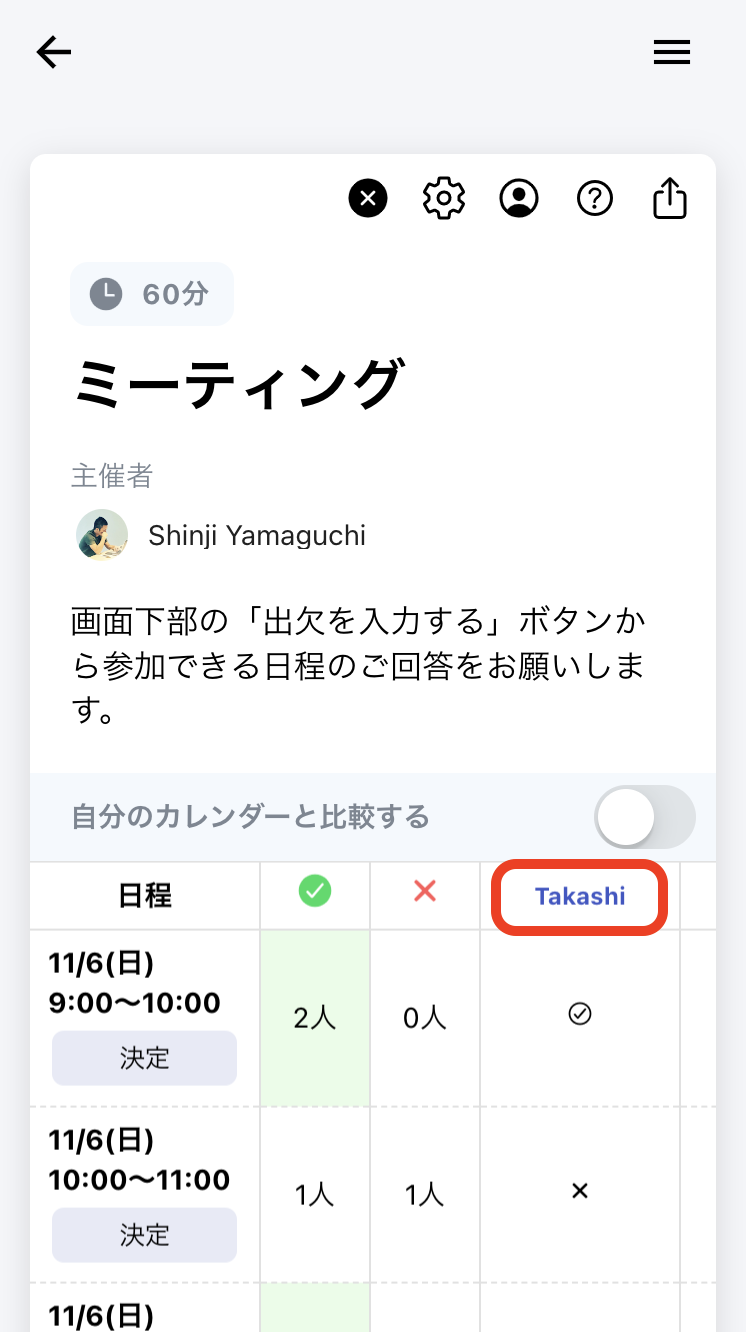
表示された画面内の「回答を削除する」ボタンを押して個別に回答を削除することができます。その他回答の編集も可能です。
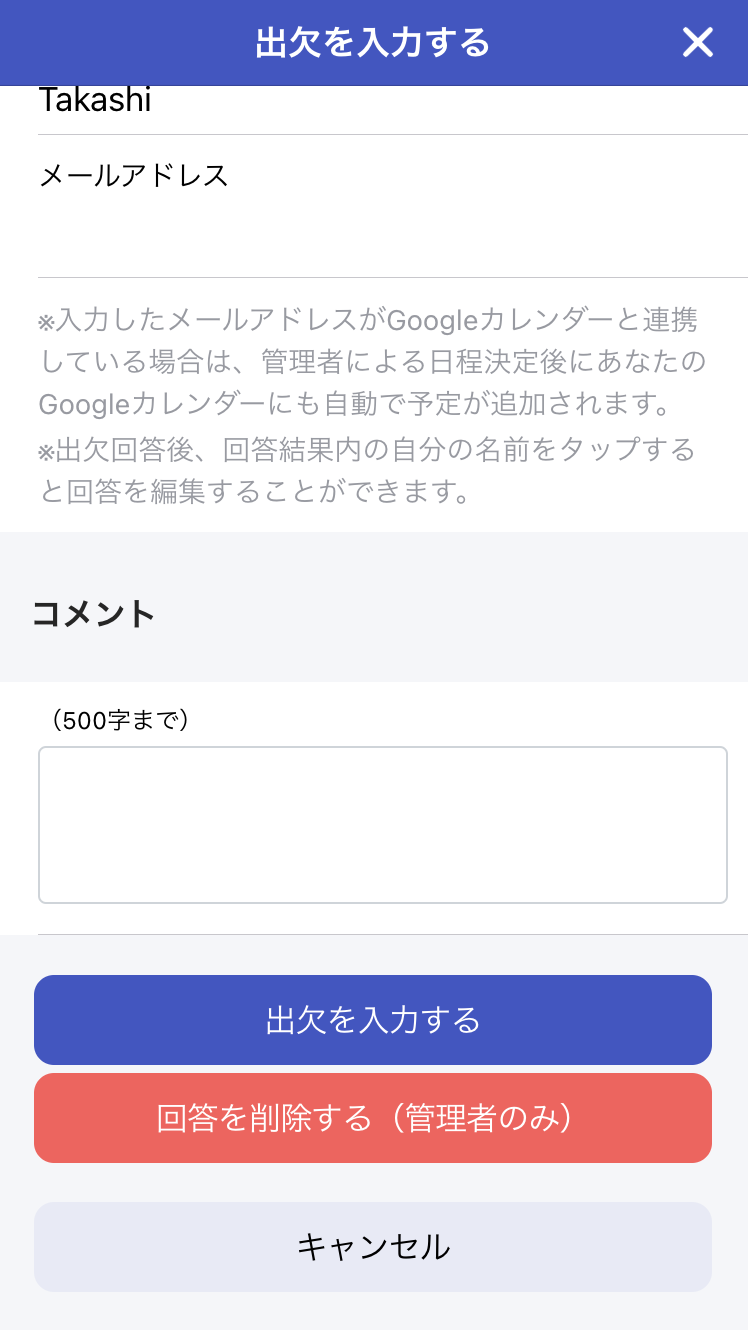
日程調整確定時に日程調整相手がメールアドレスを入力していればGoogleカレンダーの予定への招待メールが相手に届くので、その中に記載されているキャンセル用リンクをクリックしてください。
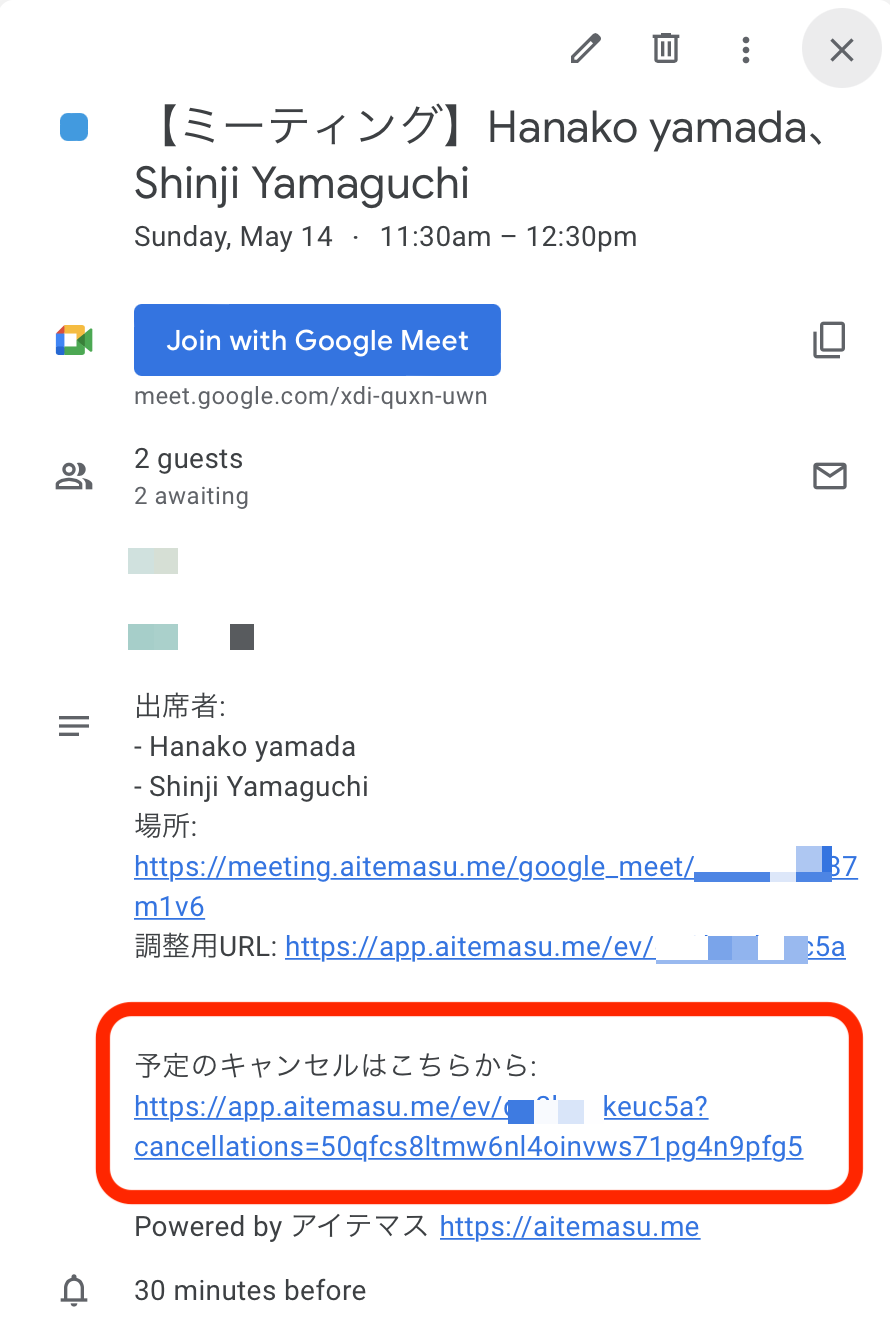
キャンセル用リンクを開くと、このページが立ち上がりますので、キャンセルボタンを押してください。
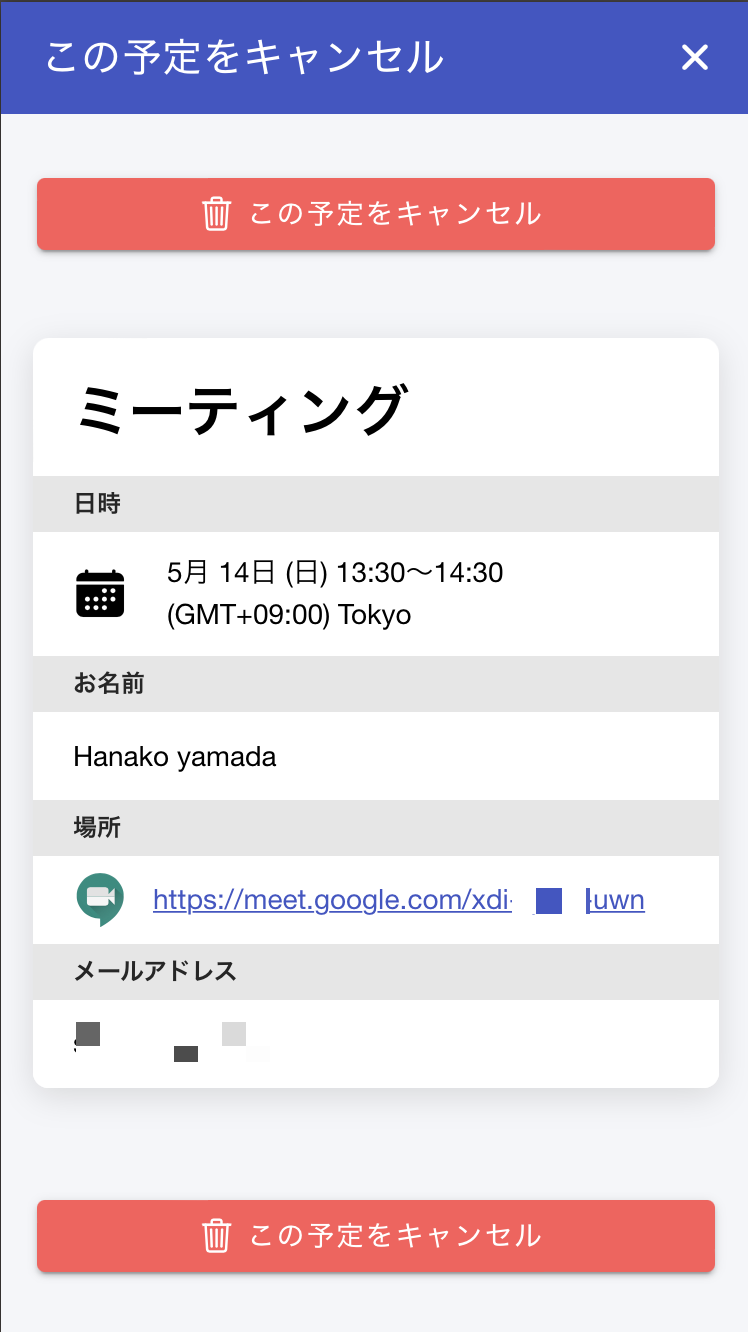
キャンセルする人の名前とキャンセル理由を入力します。これらは必須入力になります。
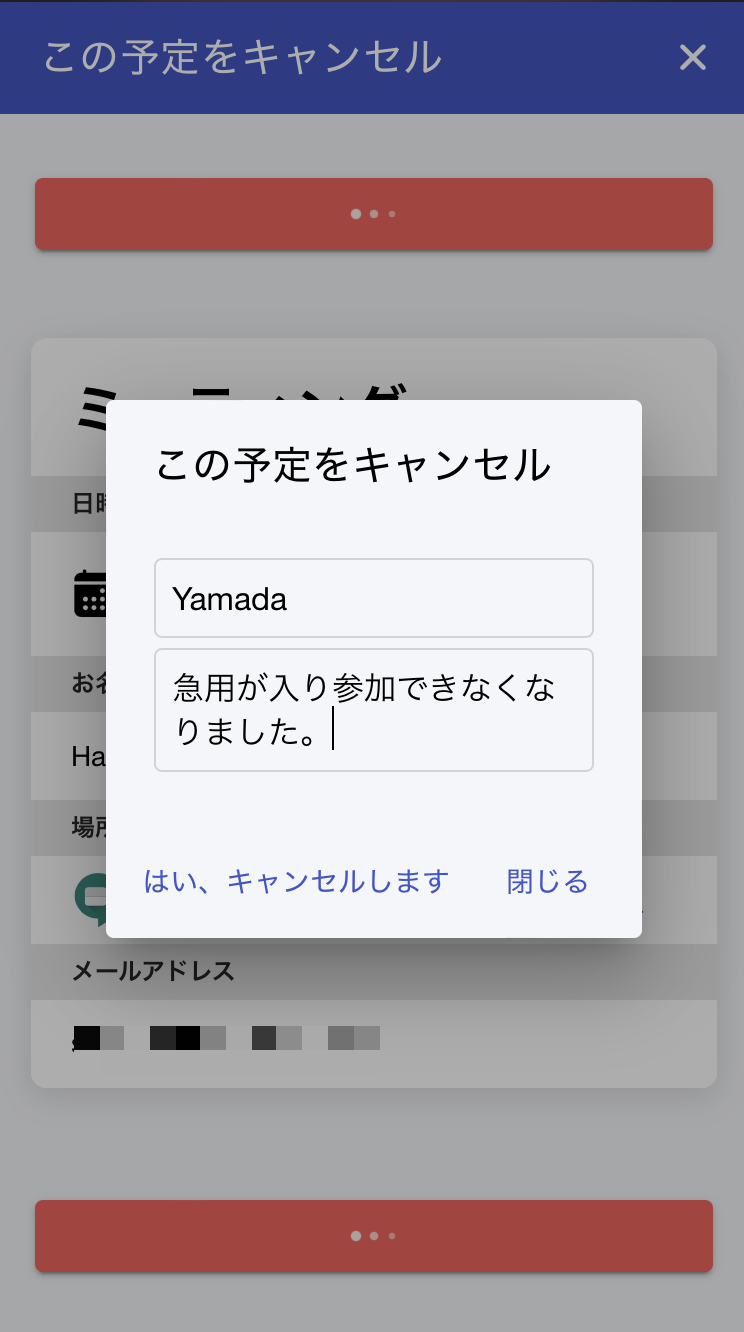
該当のGoogleカレンダーがキャンセル済みとして更新され、参加者は全員欠席扱いになります。キャンセル理由も予定内に記載されます。