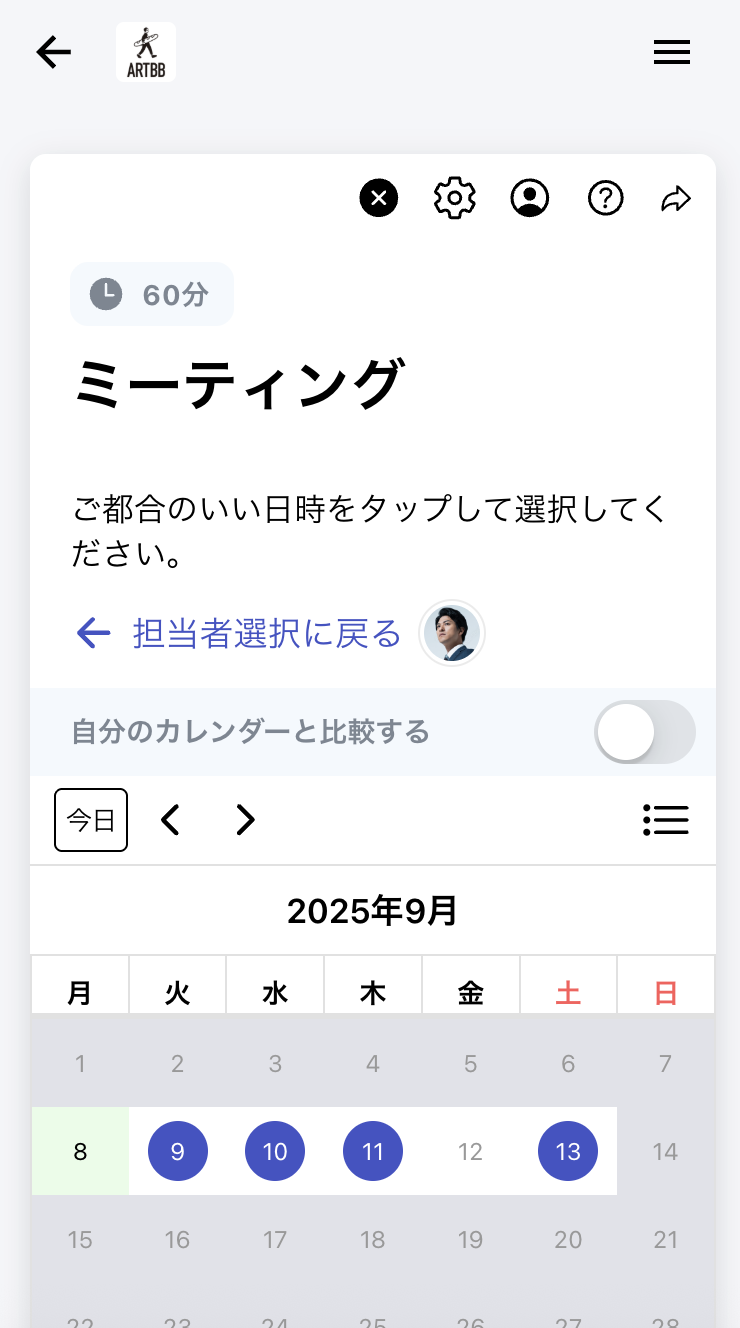日程候補提案型、空き時間提示型のどちらでも同じフォームが存在します。
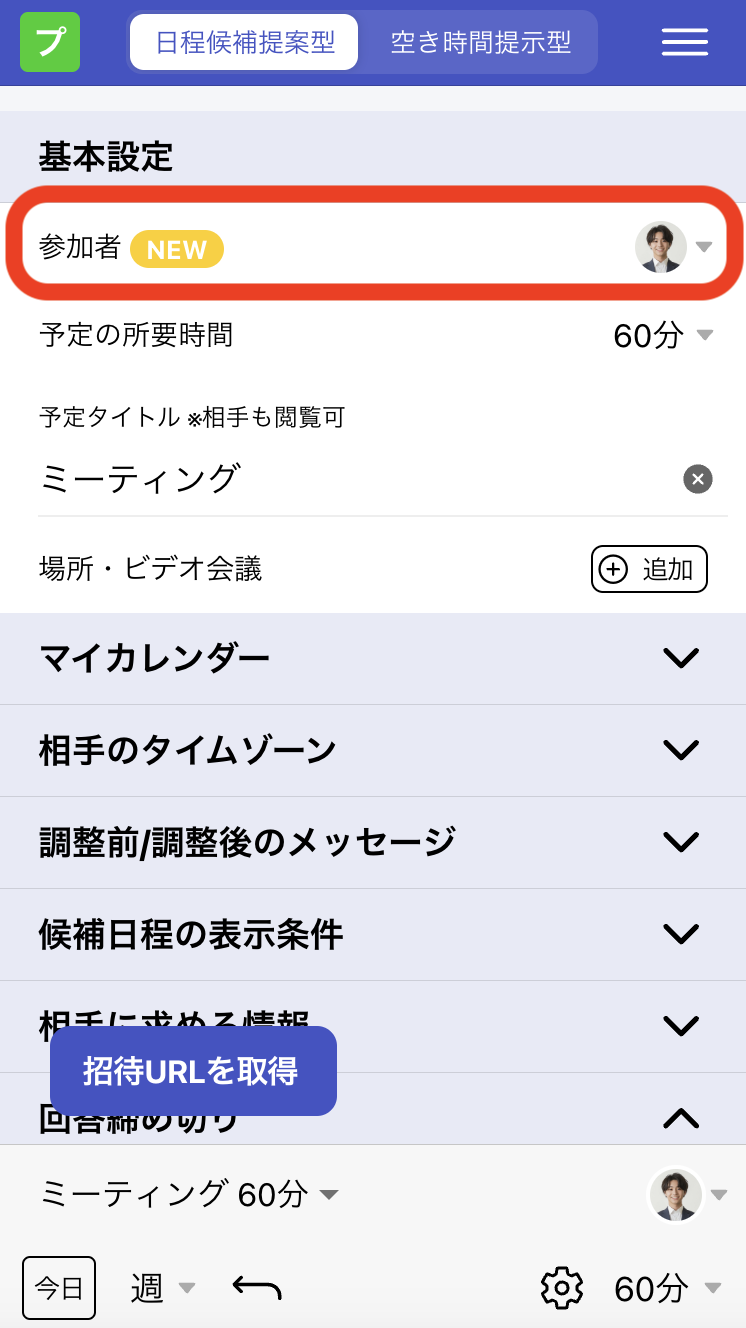
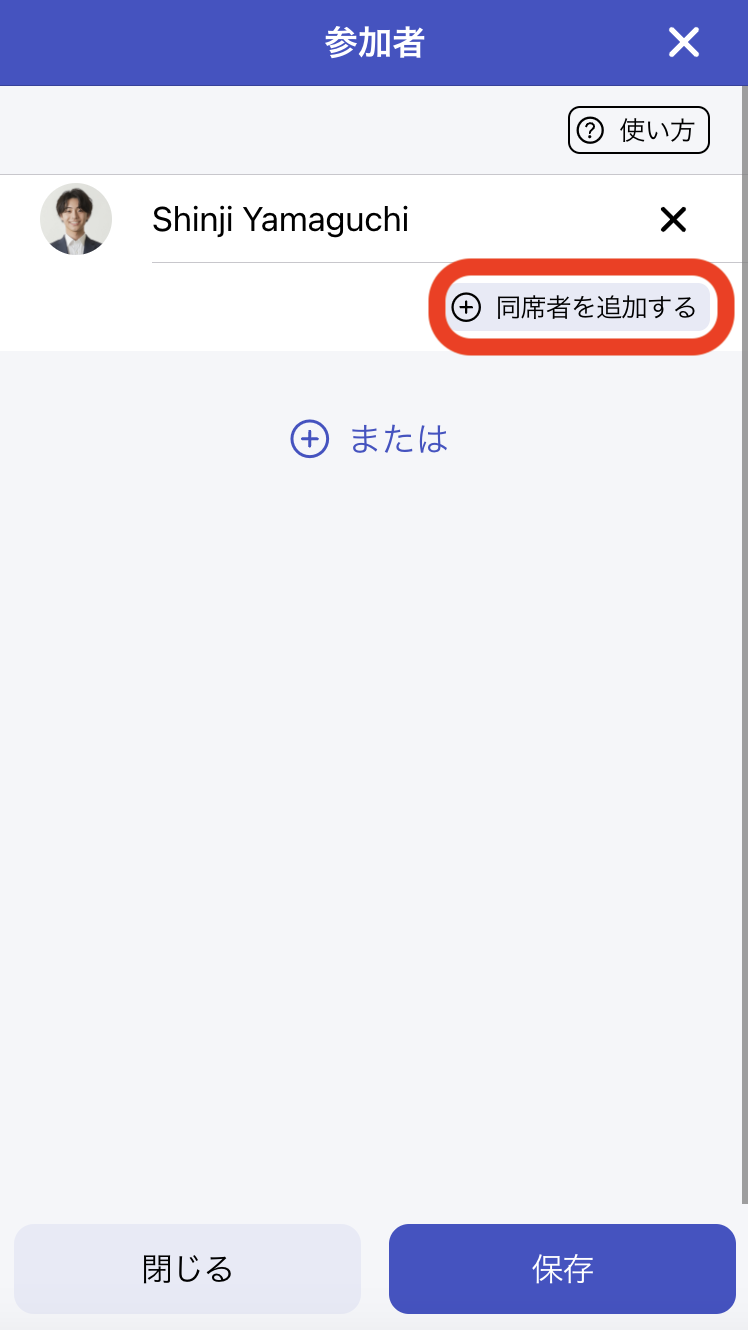
チームメンバー、もしくは連携しているGoogleアカウント内のカレンダーから指定可能です。それぞれの違いは下記になります。
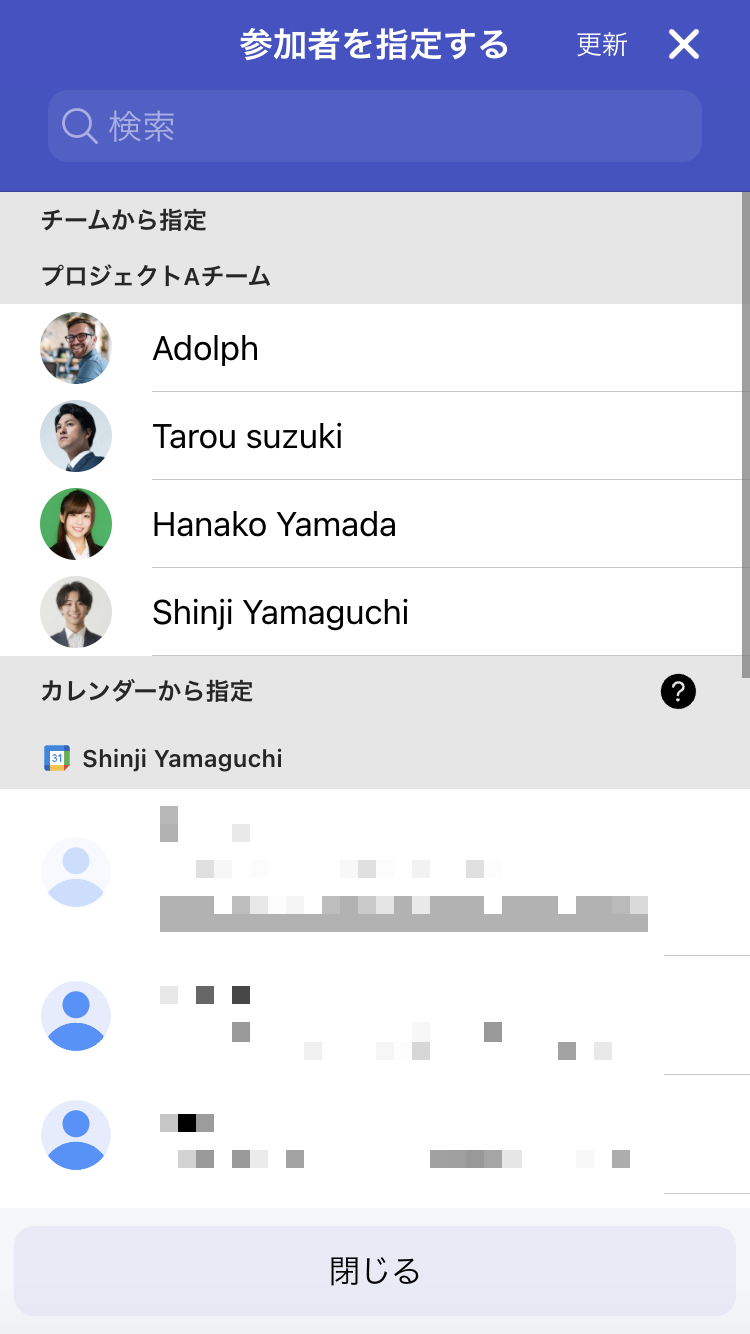
空き時間提示型の場合は同席者を指定していつものように日程調整ページを生成してください。
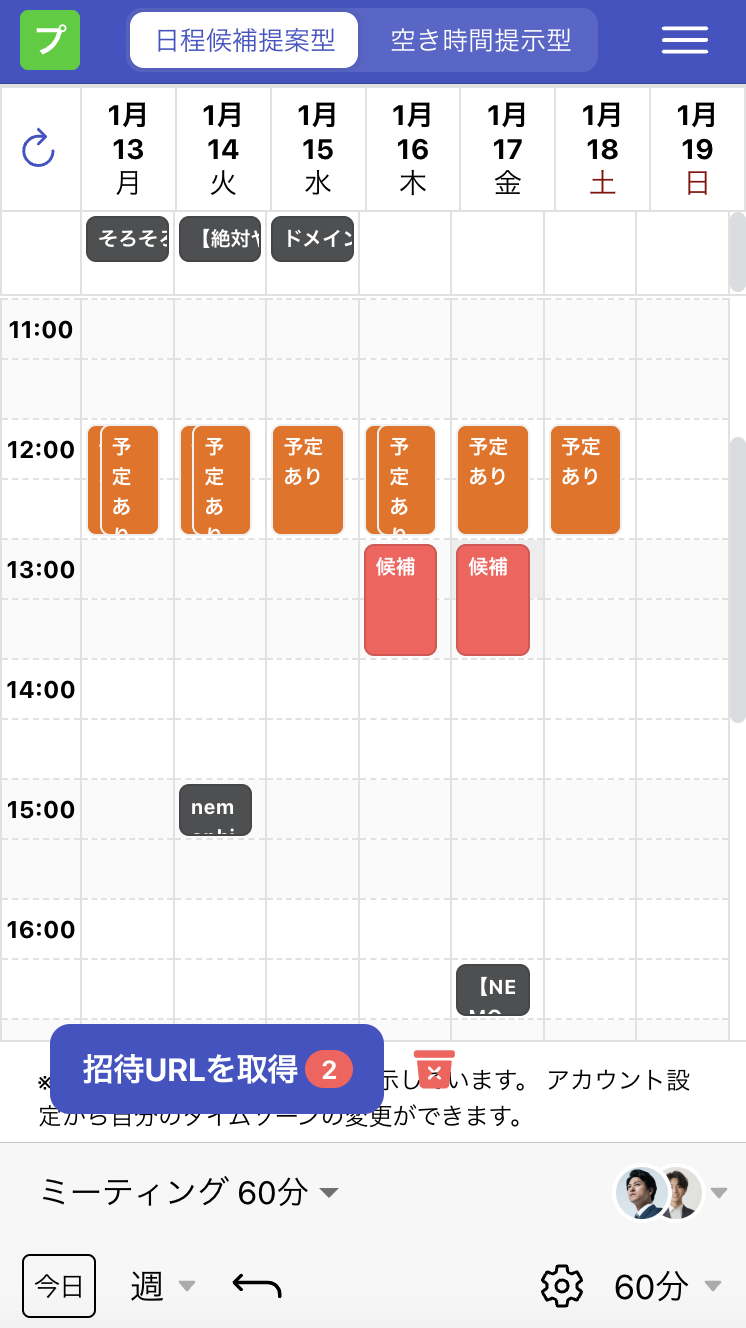
同席者として指定したユーザーの予定が日程調整ページに表示されます。
候補日時は主催者と同席者すべての最新のGoogleカレンダーの予定が空いている時間帯のみ選択可能です。
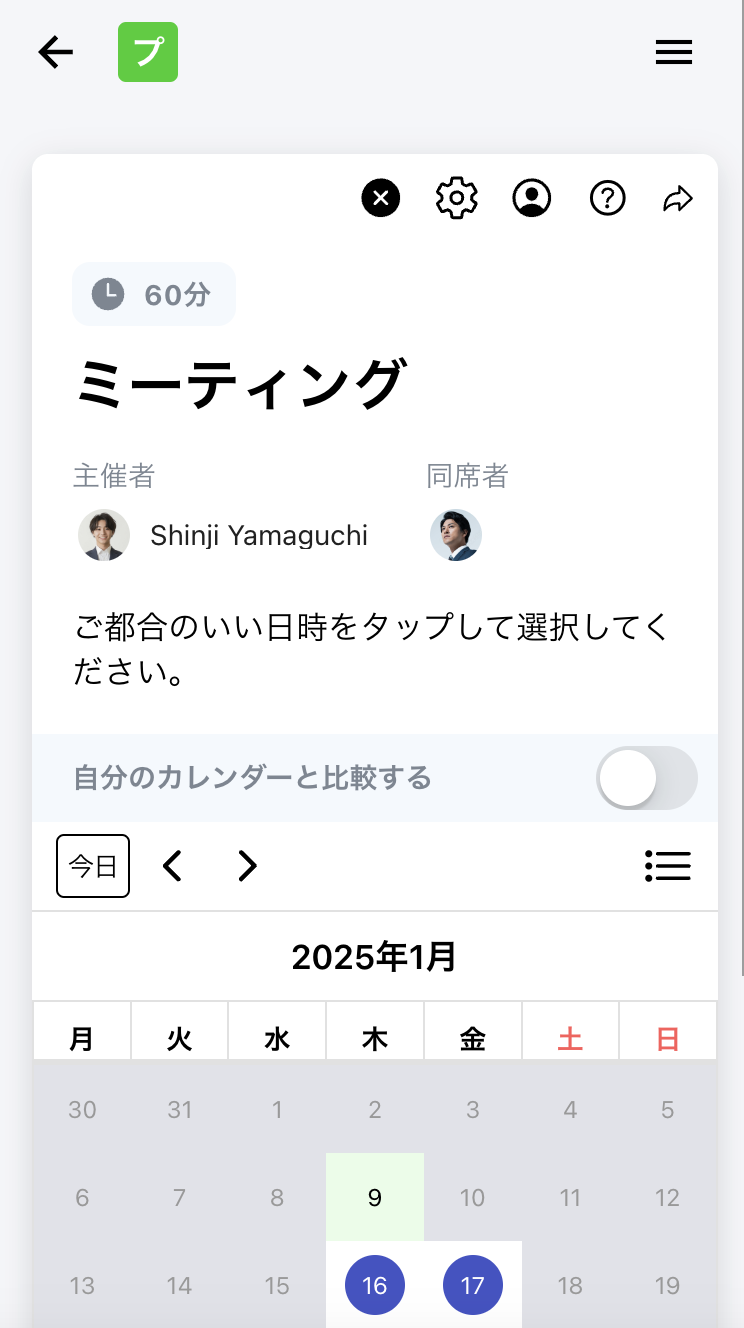
日程調整確定後、同席者に指定されたチームメンバーやカレンダーに、主催者のGoogleカレンダーから確定した予定への招待が送られます。
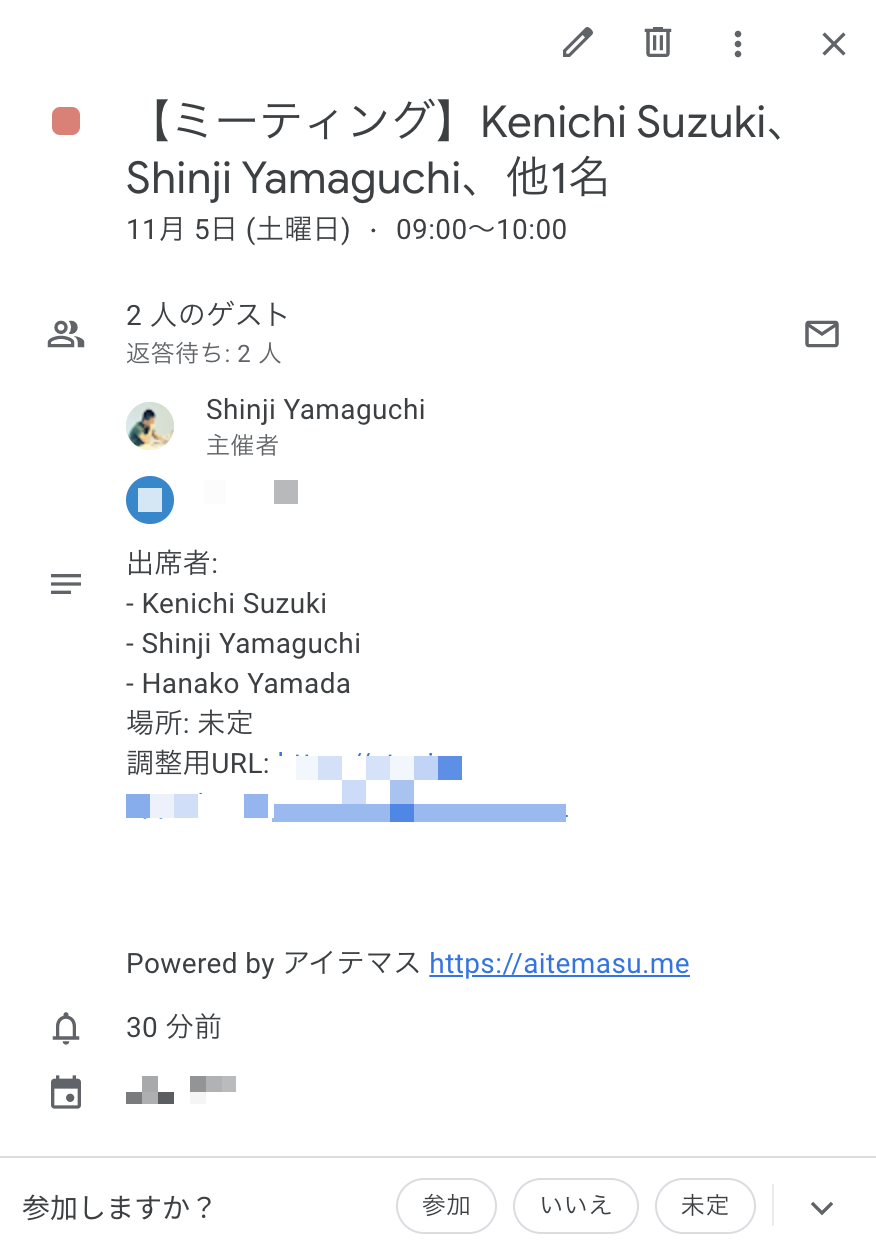
こちらをご覧ください。
事前にチームに所属しておく必要があります。チームについてはこちらをご覧ください。
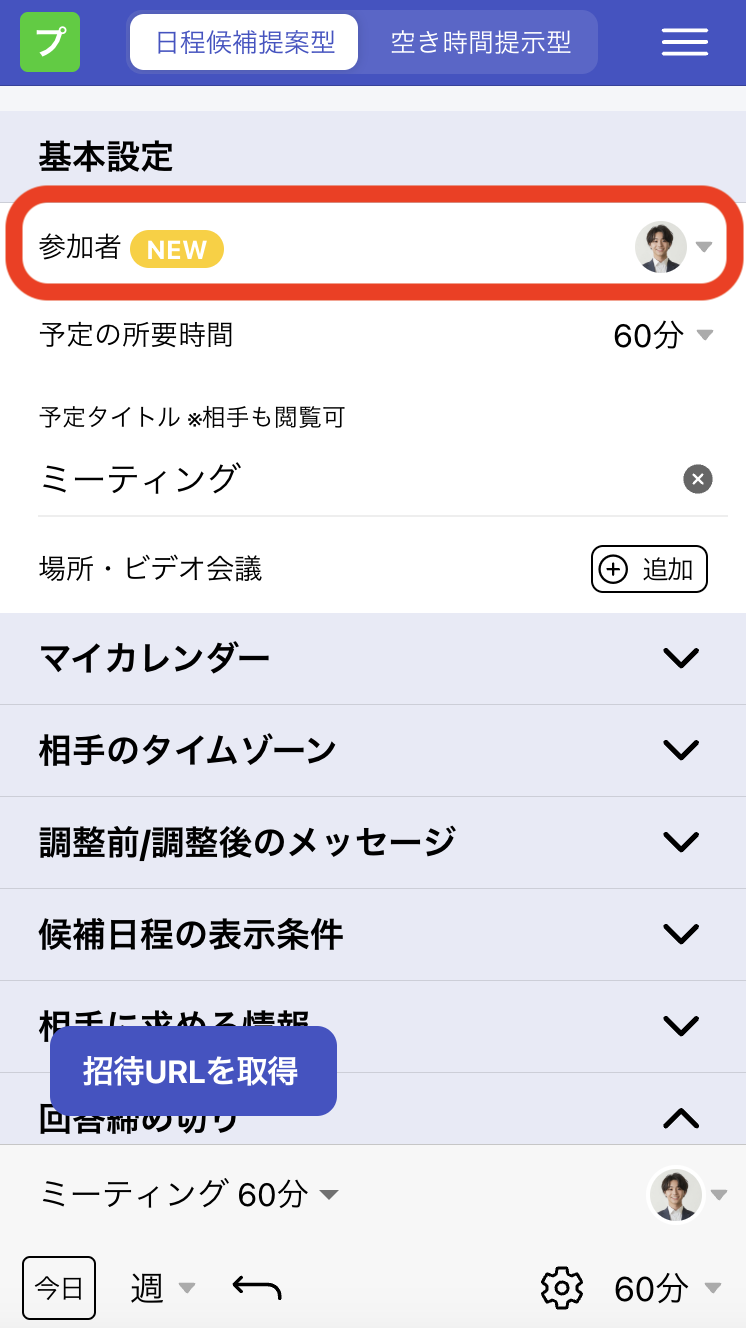
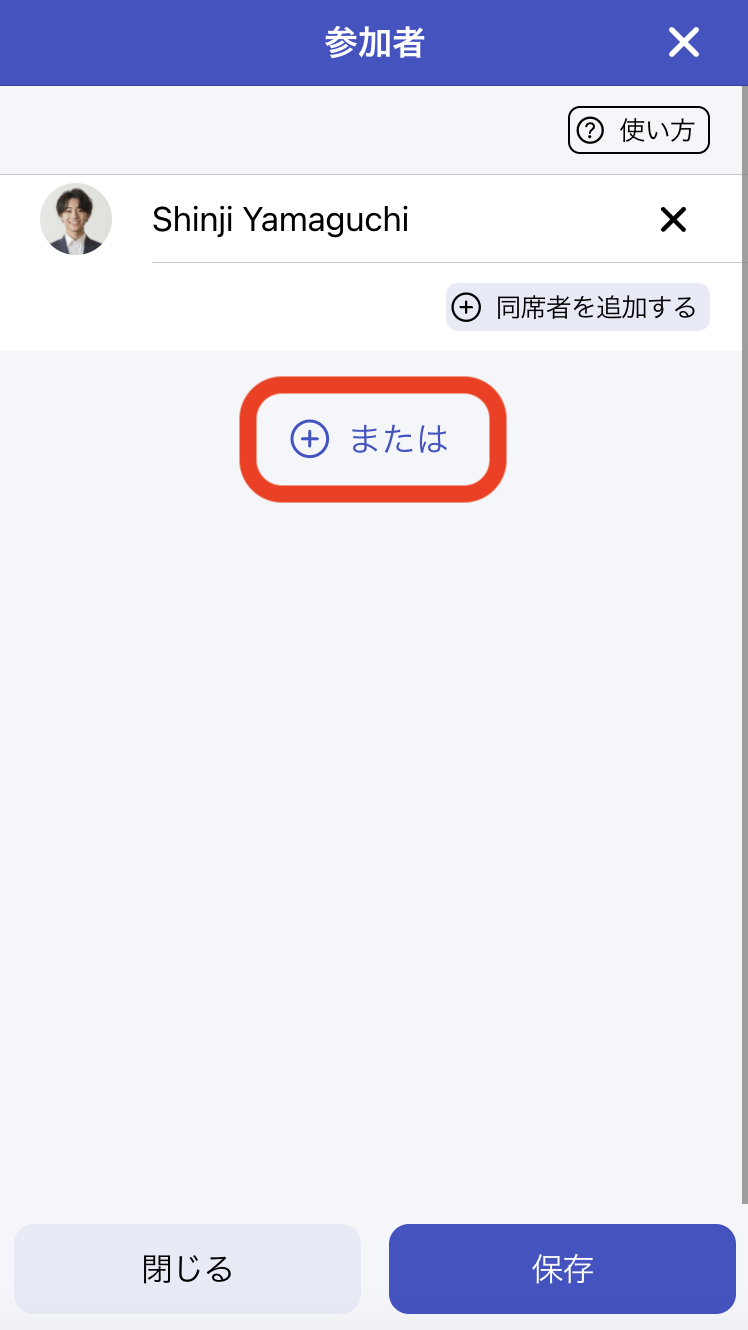
まずはチームメンバーからのみ選択してください。「または」ルールの一人目はカレンダーから指定することはできません。
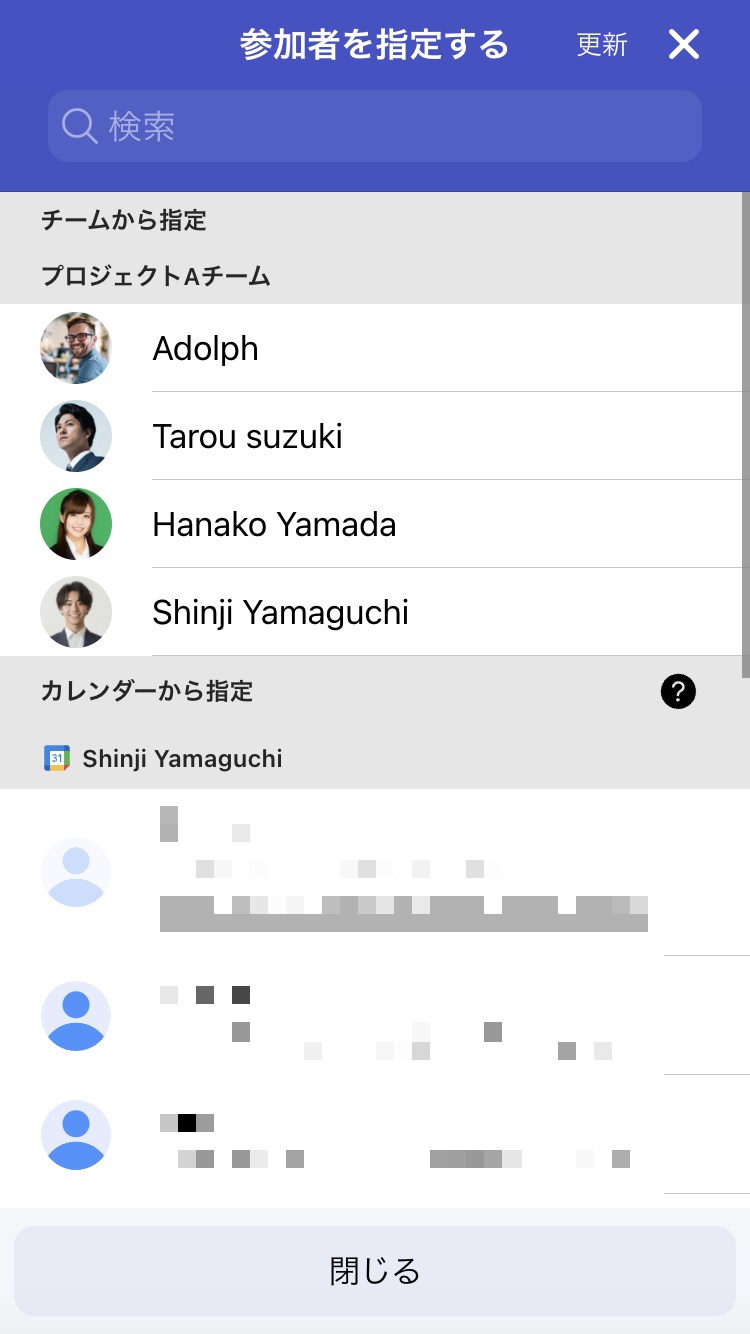
参加者を追加するとこのようにグループ単位で表示されます。
必要に応じて「または」を再度クリックして担当者候補を追加したり、担当者グループの優先度を設定したりしてください。
優先度は数字の低い方から優先的に担当者として割り当てられます。優先度が同じグループの場合は、発行した日程調整ページ内での過去のグループ単位の担当回数が均等になるように割り当てられます。
過去のグループ単位の担当回数は、参加者フォームを開いてグループ毎にあるゴミ箱ボタンでグループを消してから再度グループを作成するとリセットされます。
注意点として、「場所・ビデオ会議」にZoomを指定している場合は、今回参加者として指定されているユーザーのアカウントでアイテマスとZoom連携を行っておく必要があります。
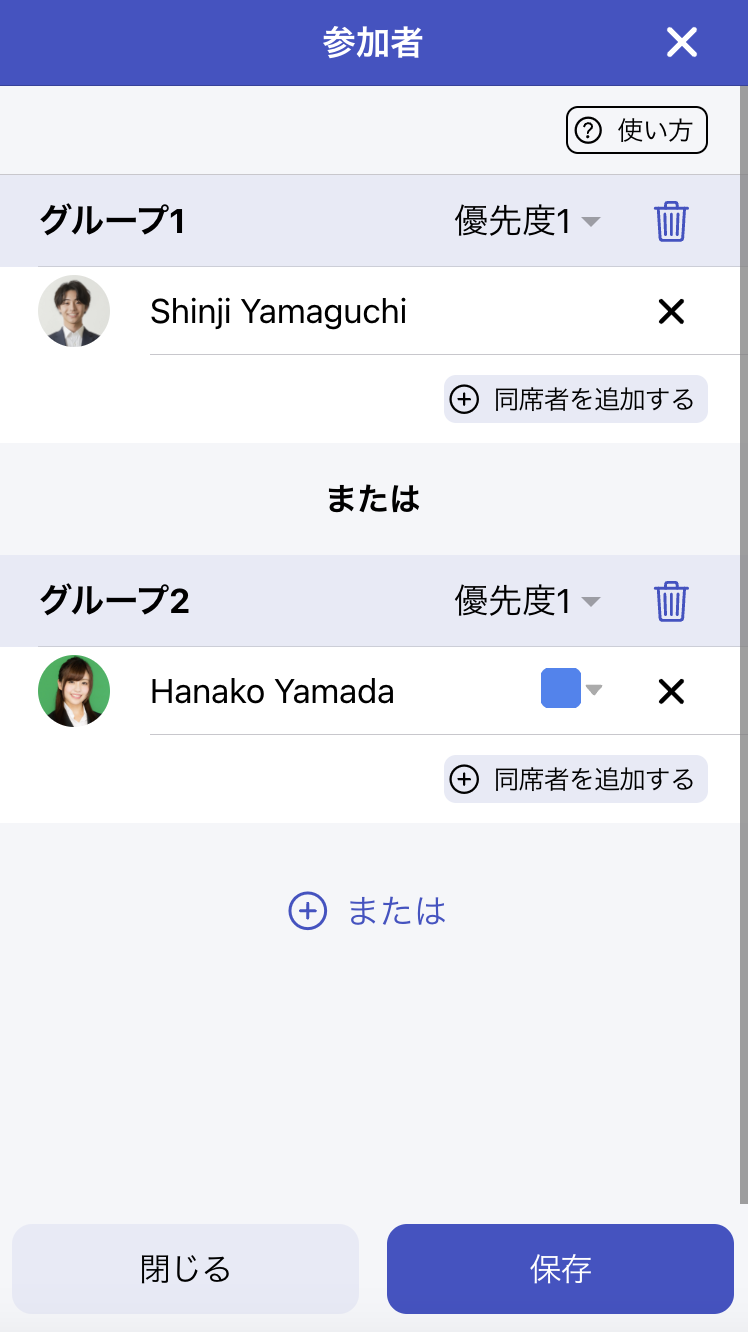
日程調整ページでは、参加者は「担当者」として表示されます。
相手に提示する日程は、現在指定されている担当者のうち一人でも空いていれば「空き」日程としてみなされ、
日程調整時は担当者の中でその時間帯が空いている担当者グループがステップ5の優先度に応じて選択され、担当者のGoogleカレンダーから日程調整相手に招待メールが送信されます。
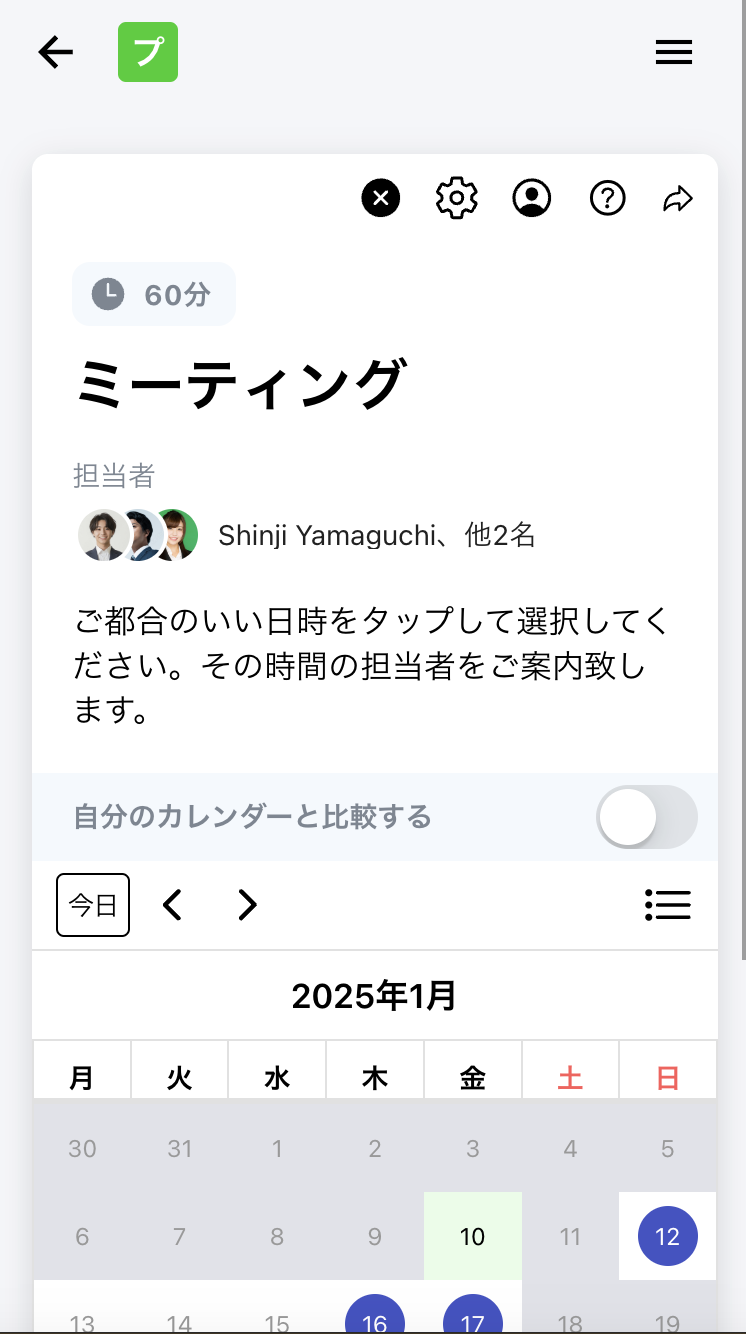
事前にチームに所属しておく必要があります。チームについてはこちらをご覧ください。
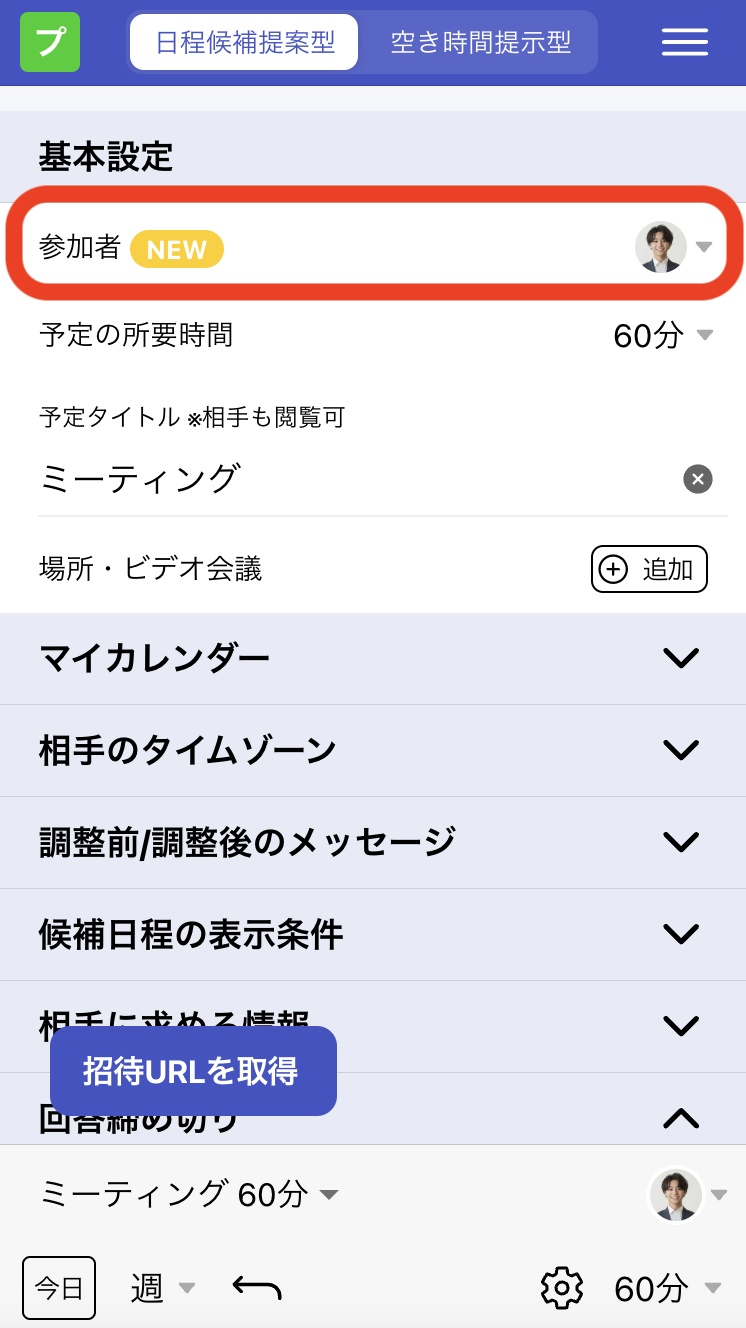
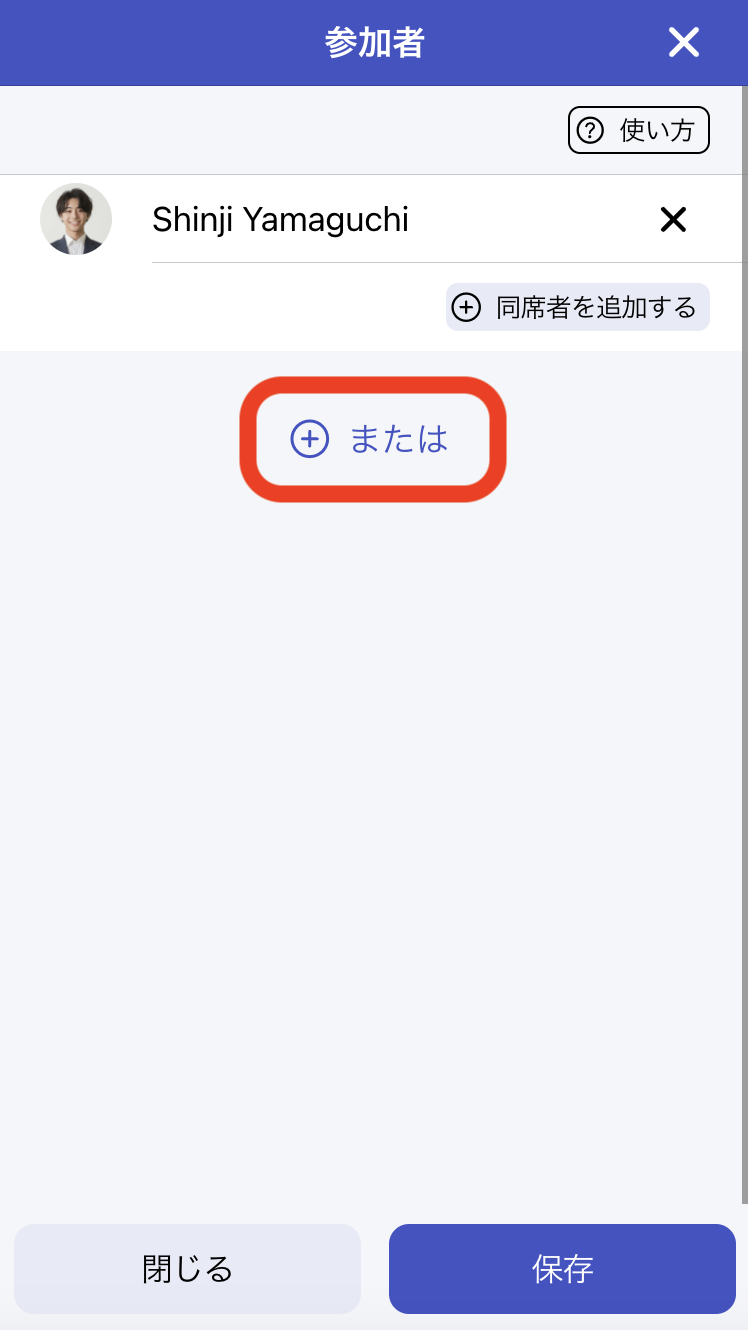
まずはチームメンバーからのみ選択してください。「または」ルールの一人目はカレンダーから指定することはできません。
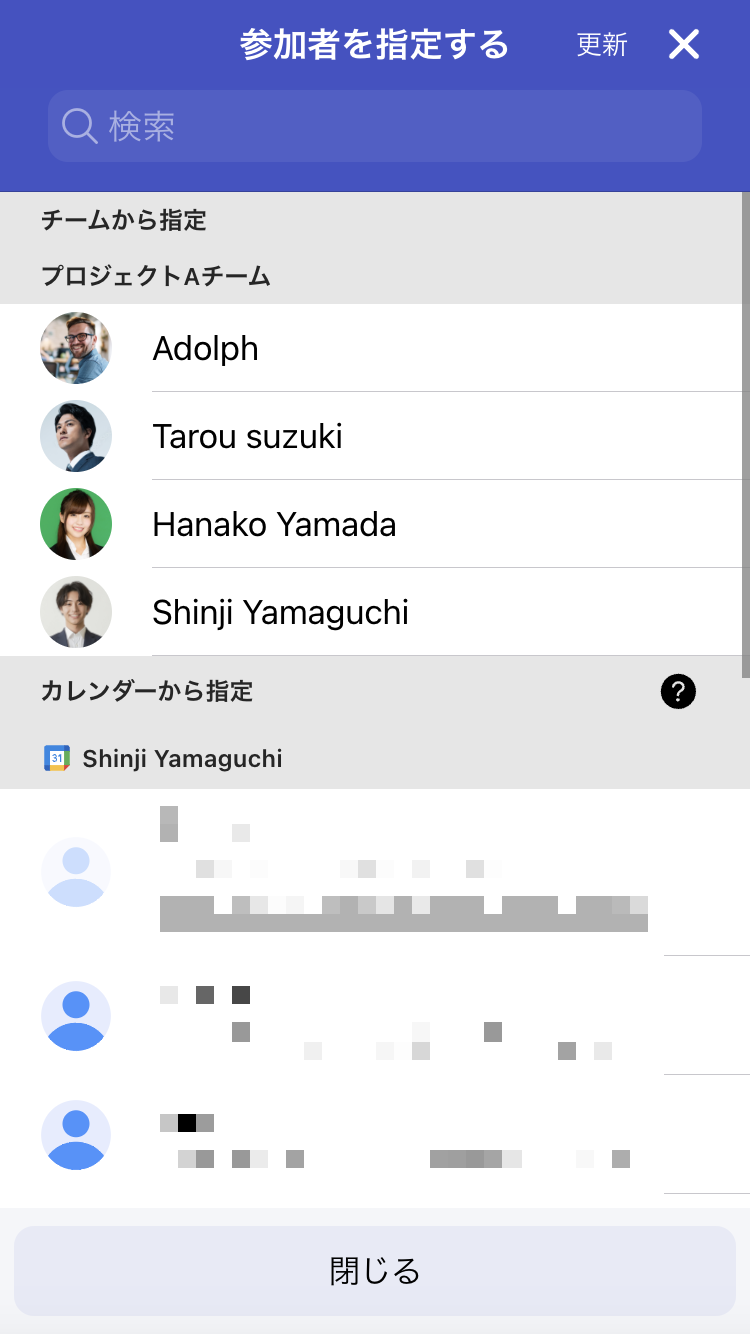
必要に応じて「または」を再度クリックして担当者候補を追加したり、「同席者を追加する」で同じグループ内に同席者を追加してください。また、担当者グループの優先度を設定したりしてください。
優先度は数字の低い方から優先的に担当者として割り当てられます。優先度が同じグループの場合は、発行した日程調整ページ内での過去のグループ単位の担当回数が均等になるように割り当てられます。
過去のグループ単位の担当回数は、参加者フォームを開いてグループ毎にあるゴミ箱ボタンでグループを消してから再度グループを作成するとリセットされます。
その他の注意点として、「場所・ビデオ会議」にZoomを指定している場合は、今回参加者として指定されているユーザーのアカウントでアイテマスとZoom連携を行っておく必要があります。
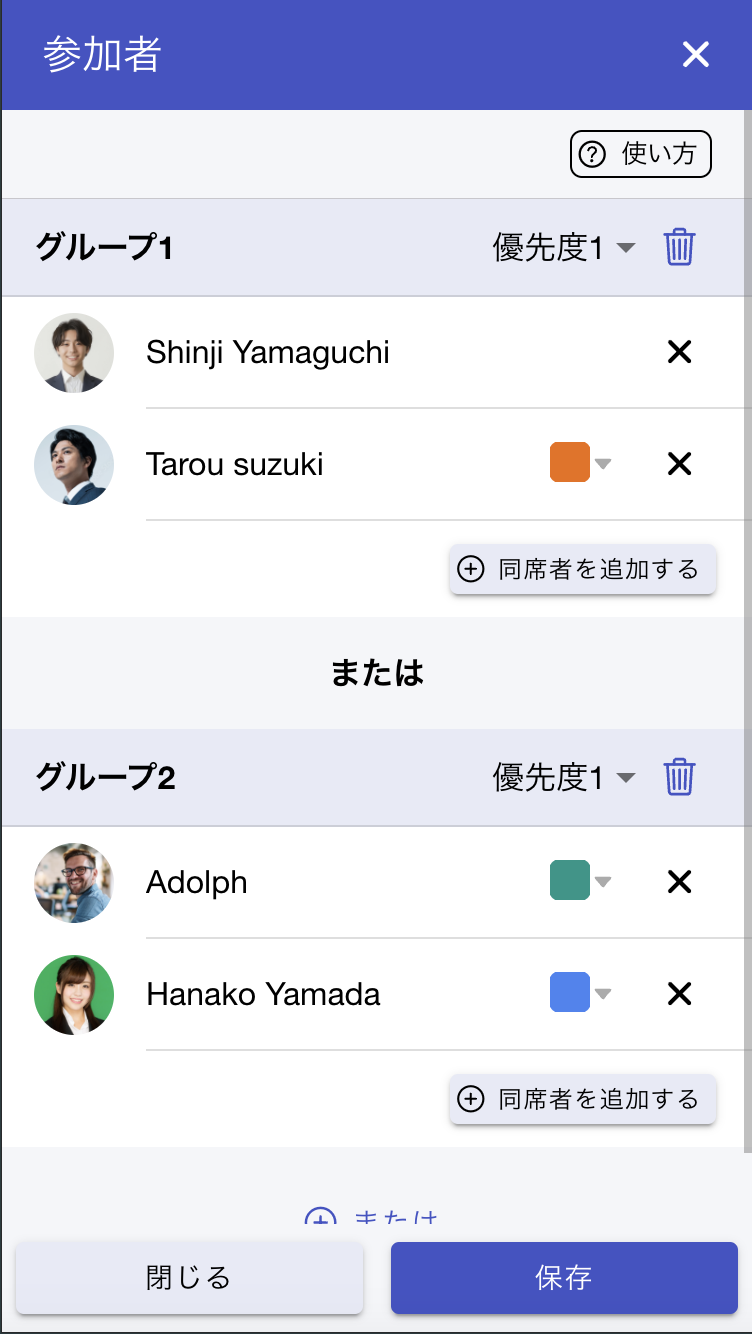
日程調整ページでは、参加者は「担当者」として表示されます。
相手に提示する日程は、現在指定されている担当者候補グループのうち1グループでもグループ内の全員が空いていれば「空き」日程としてみなされ、
日程調整時はその時間帯が空いている担当者グループがステップ5の優先度に応じて選択され、該当した担当者グループのうち、一人の担当者のGoogleカレンダーから同じグループの他のメンバーと日程調整相手に招待メールが送信されます。
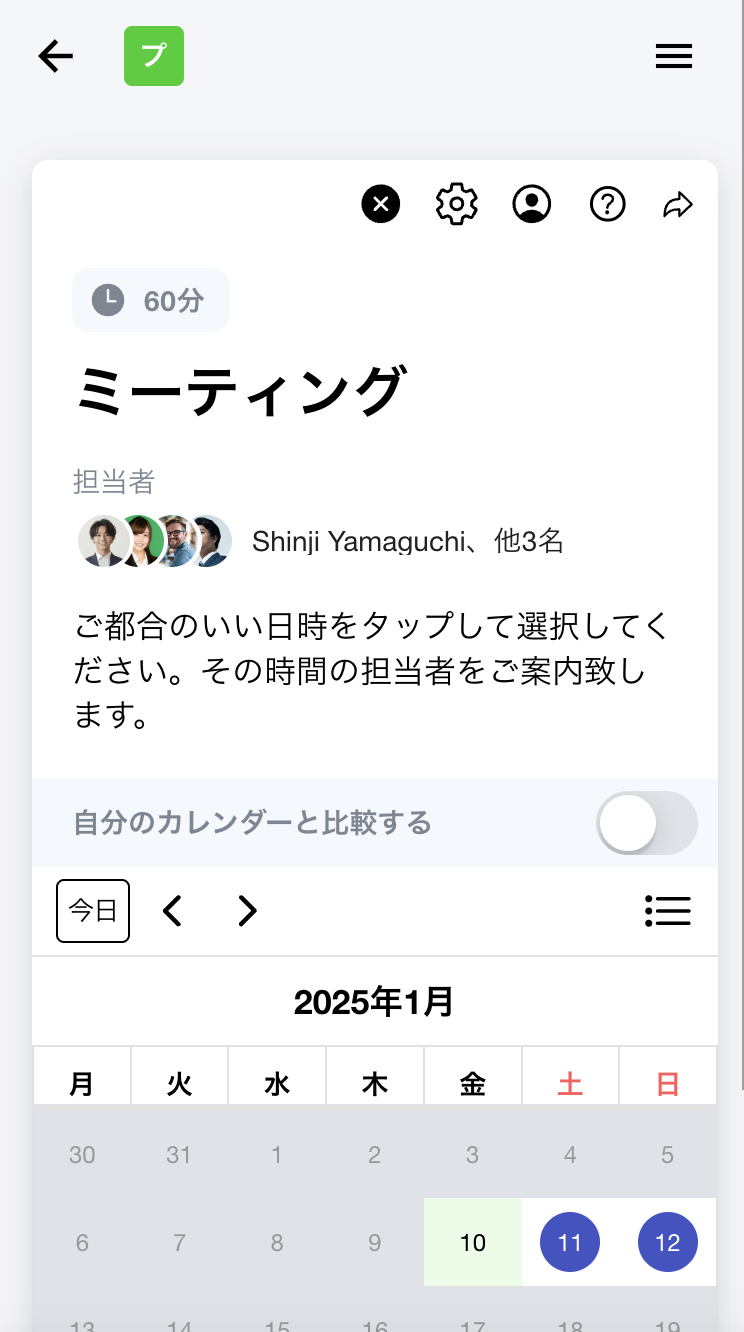
事前にチームに所属しておく必要があります。チームについてはこちらをご覧ください。
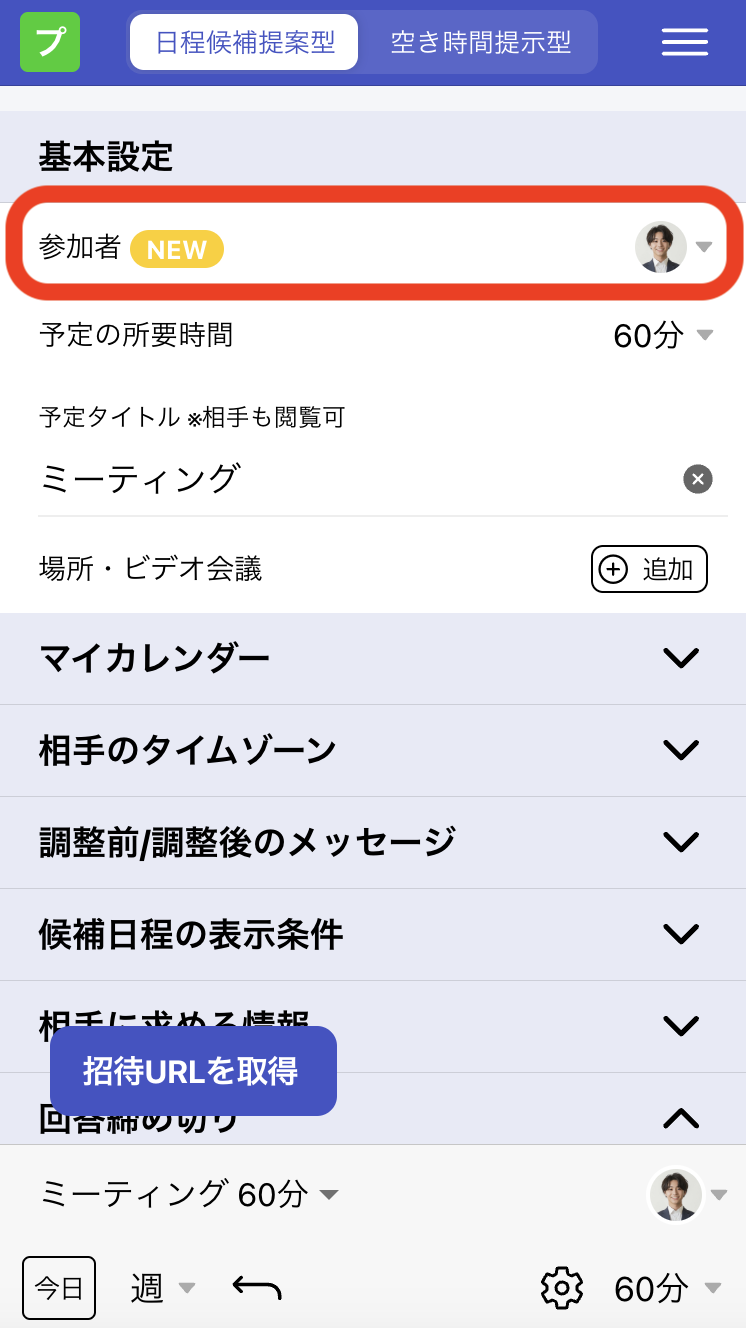
参加者選択画面はここでは省略します。同席者追加後に次のステップに進んでください。
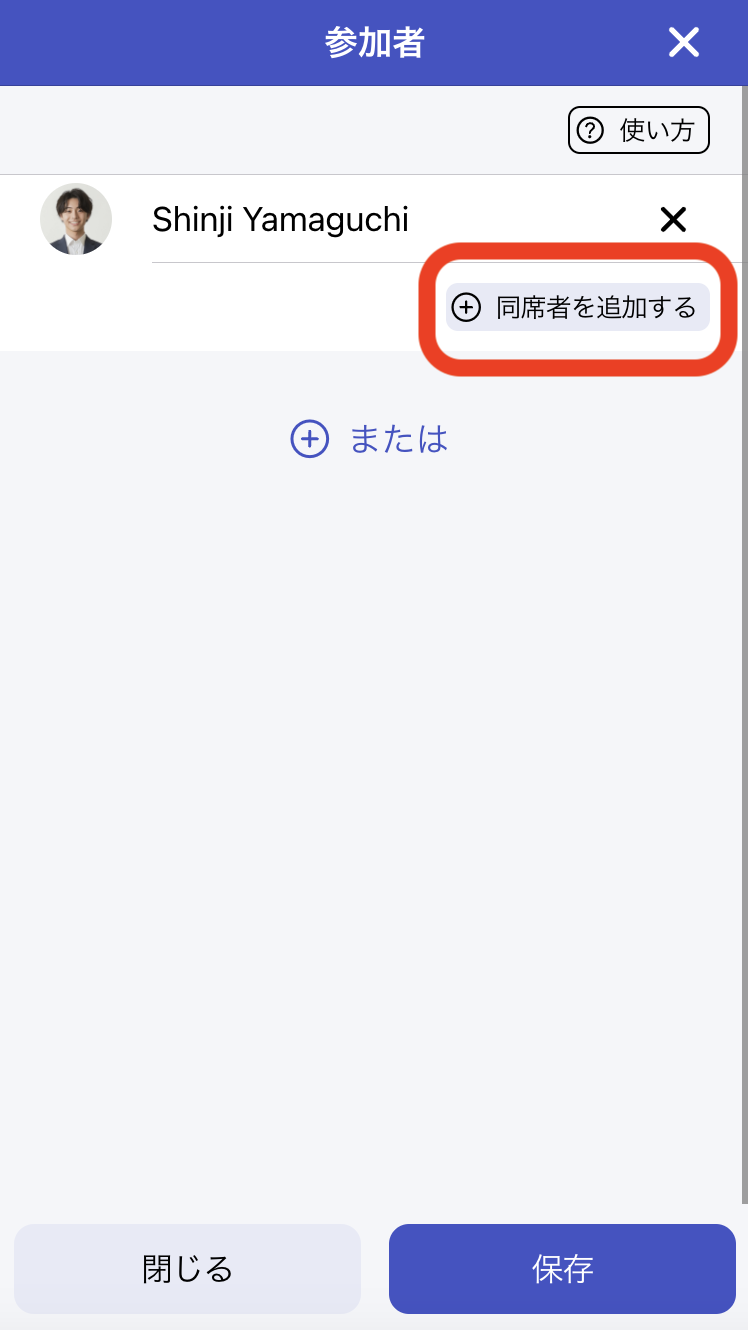
この状態で「または」をクリックしてください。
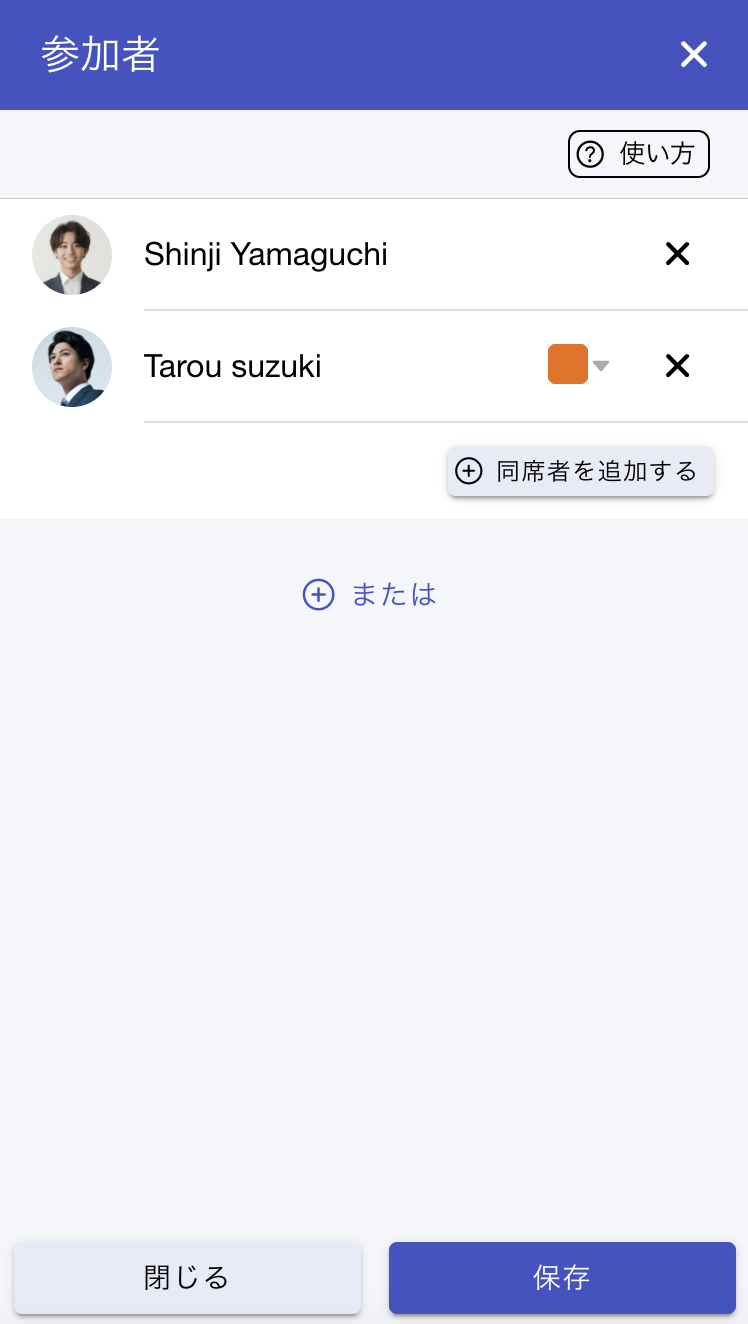
今回はShinji Yamaguchiを"予定が空いていれば参加する担当者"としてみなしており、Tarou
Suzukiは必ず参加する担当者としてみなしています。
今回は2グループですが、グループが3つ以上ある場合でも、必ず参加する担当者はすべてのグループに属させてください。
そして、"予定が空いていれば参加する担当者"が属しているグループの優先度を高く設定してください(低い数値の方が優先度が高くなります)。
その他の注意点として、「場所・ビデオ会議」にZoomを指定している場合は、今回参加者として指定されているユーザーのアカウントでアイテマスとZoom連携を行っておく必要があります。
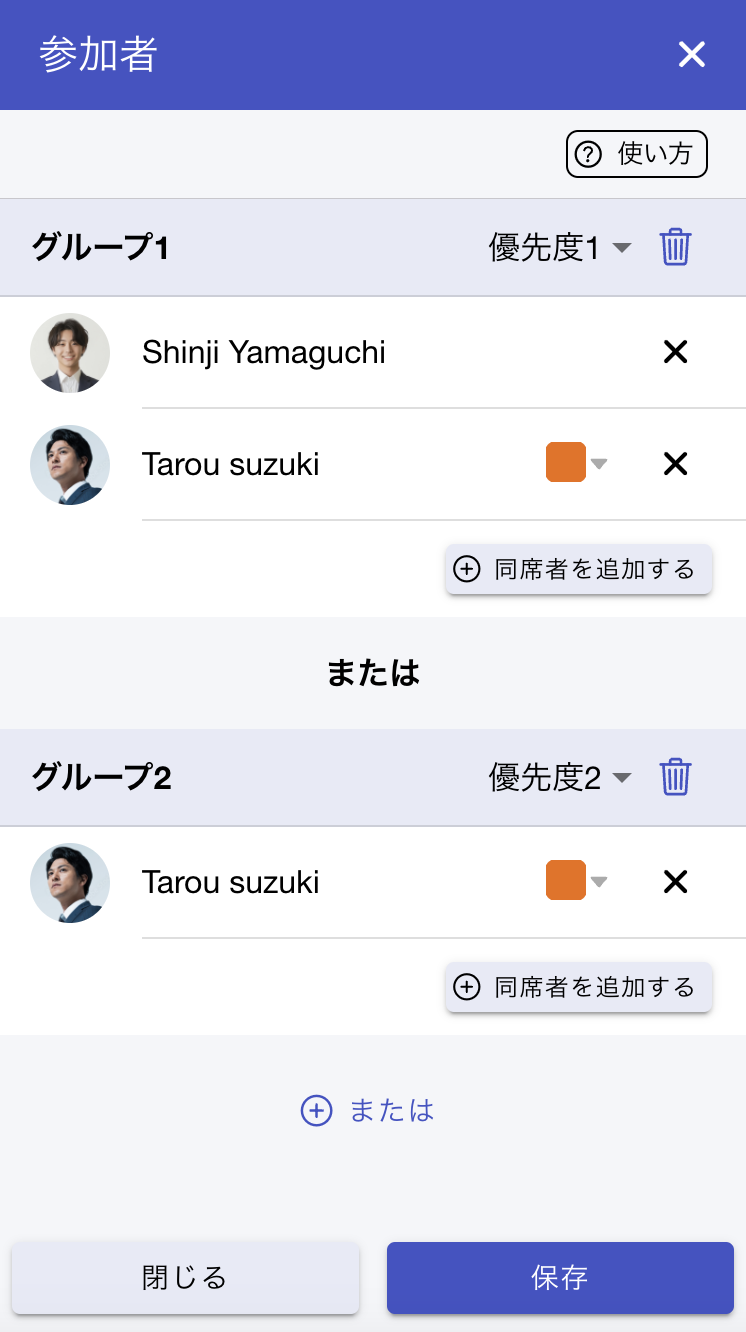
日程調整ページでは、参加者は「担当者」として表示されます。
相手に提示する日程は、現在指定されている担当者候補グループのうち1グループでもグループ内の全員が空いていれば「空き」日程としてみなされ、
日程調整時はその時間帯が空いている担当者グループがステップ5の優先度に応じて選択されます。
これでShinji Yamaguchiが空いていればShinji YamaguchiとTarou Suzukiの両方が出席しますが、
Shinji Yamaguchiが空いていない場合はTarou Suzukiのみ出席する日程調整が可能です。
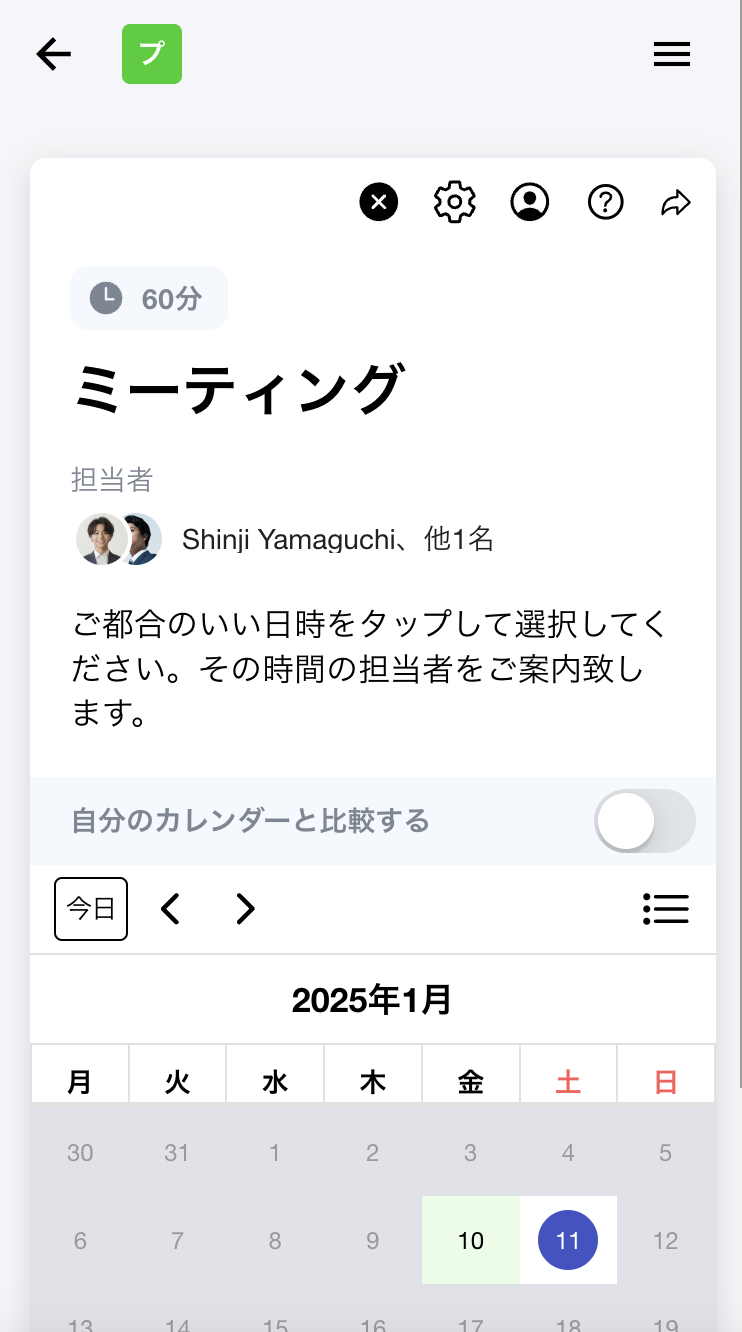
事前にチームに所属しておく必要があります。チームについてはこちらをご覧ください。
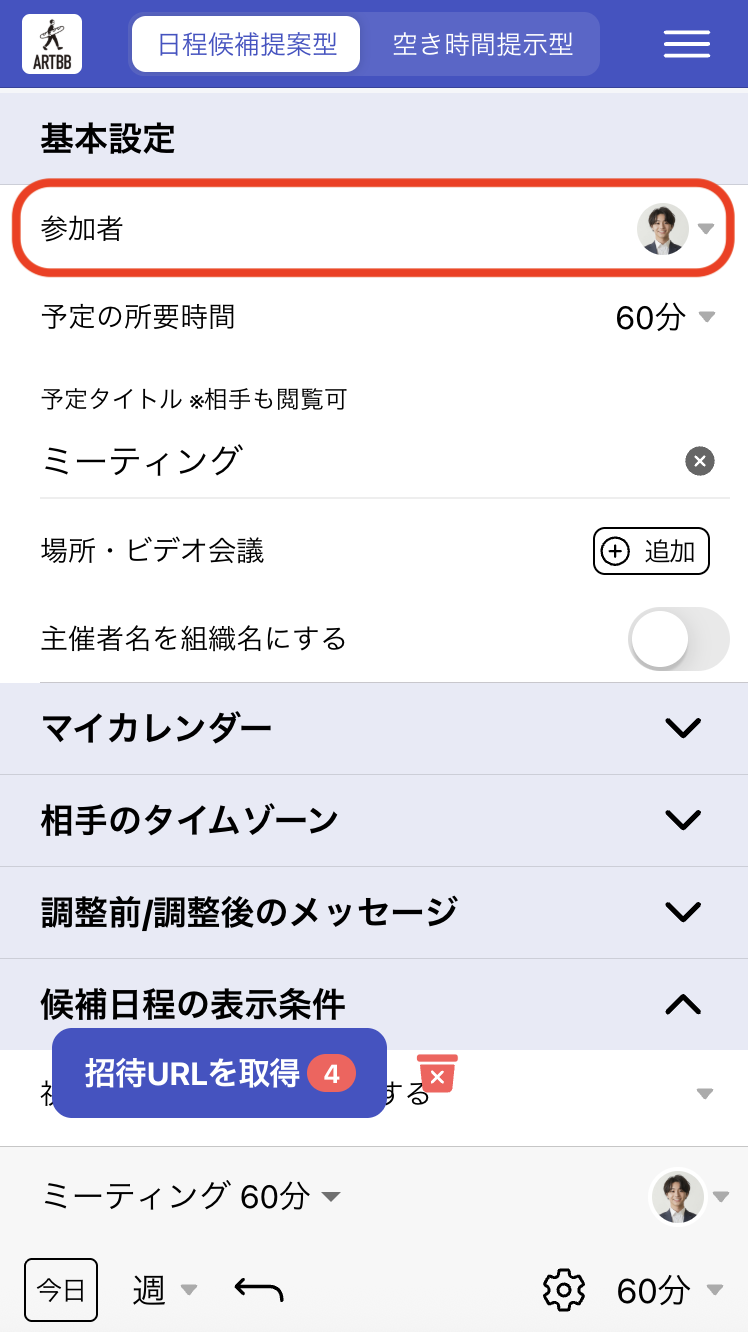
指名制にする機能を使用するには、まず「または」ルールで参加者を追加する必要があります。
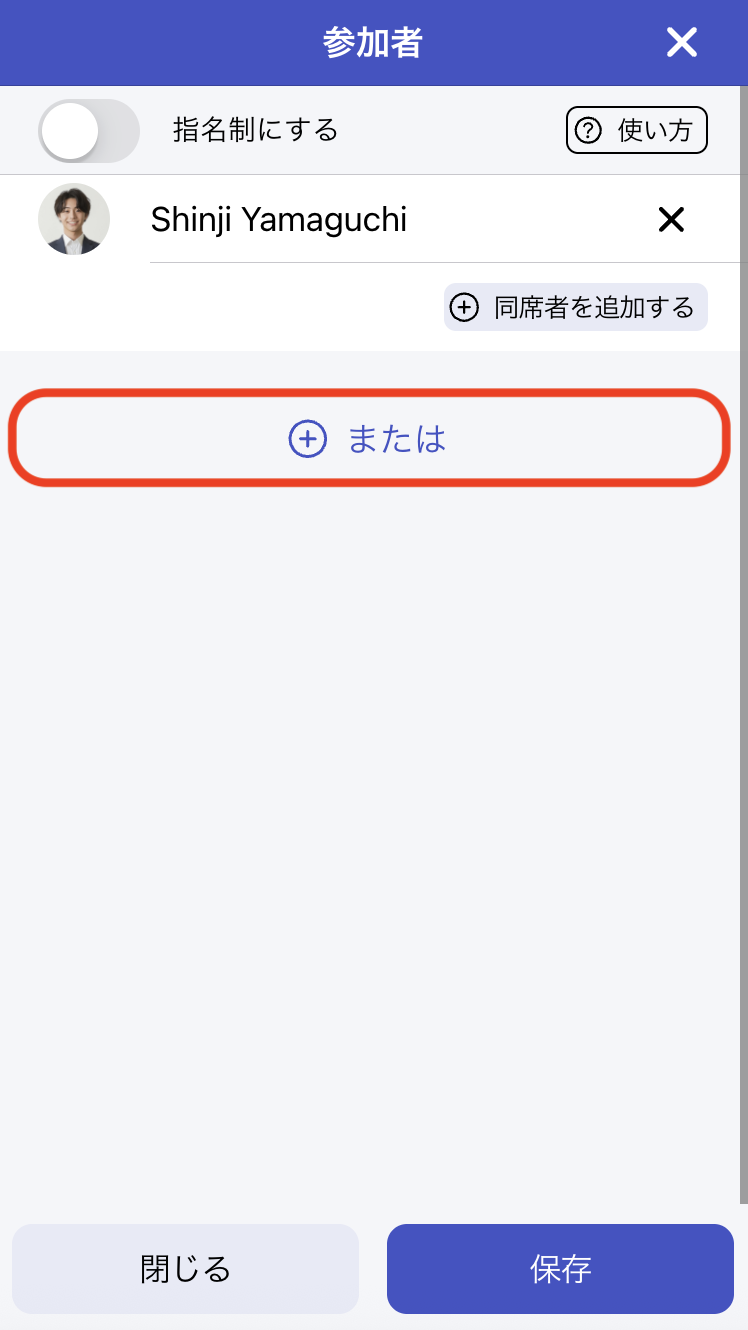
「または」ルール適用後、このような状態になるので次のステップへ。
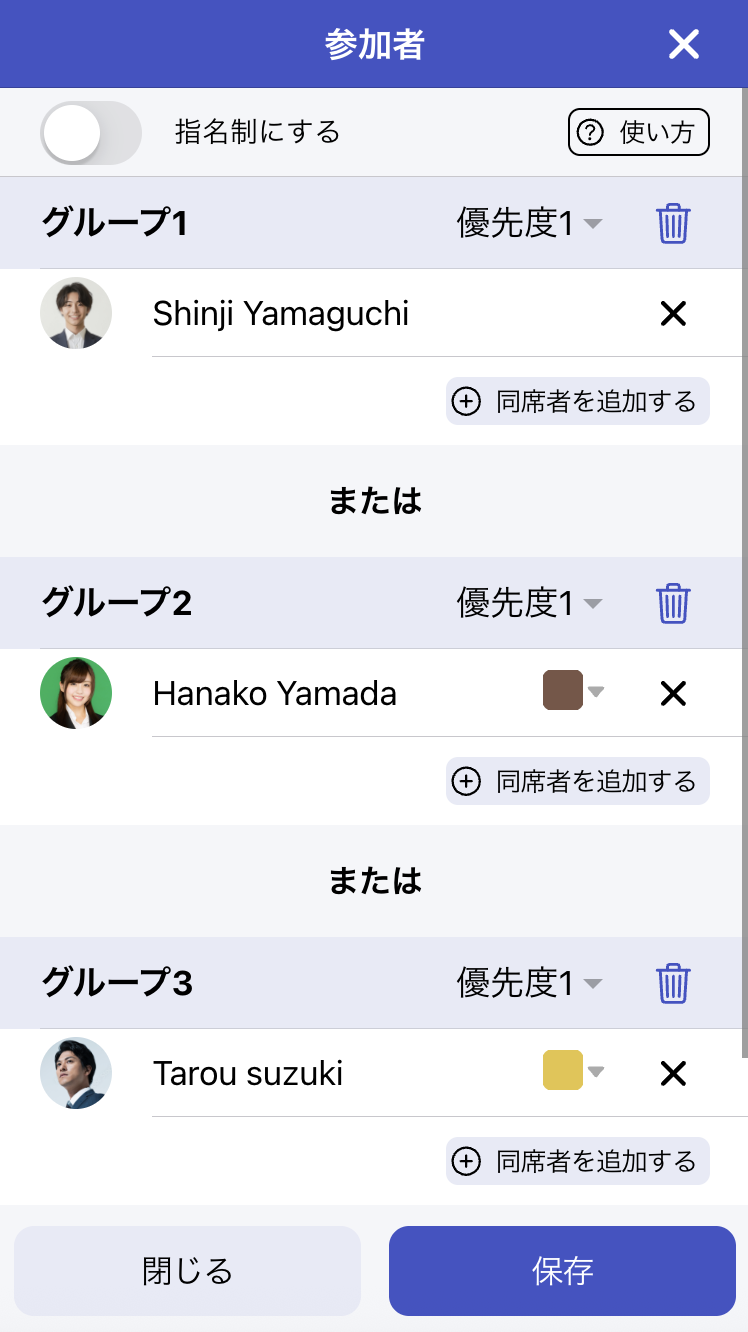
「指名制にする」をオンにして「保存」してください。
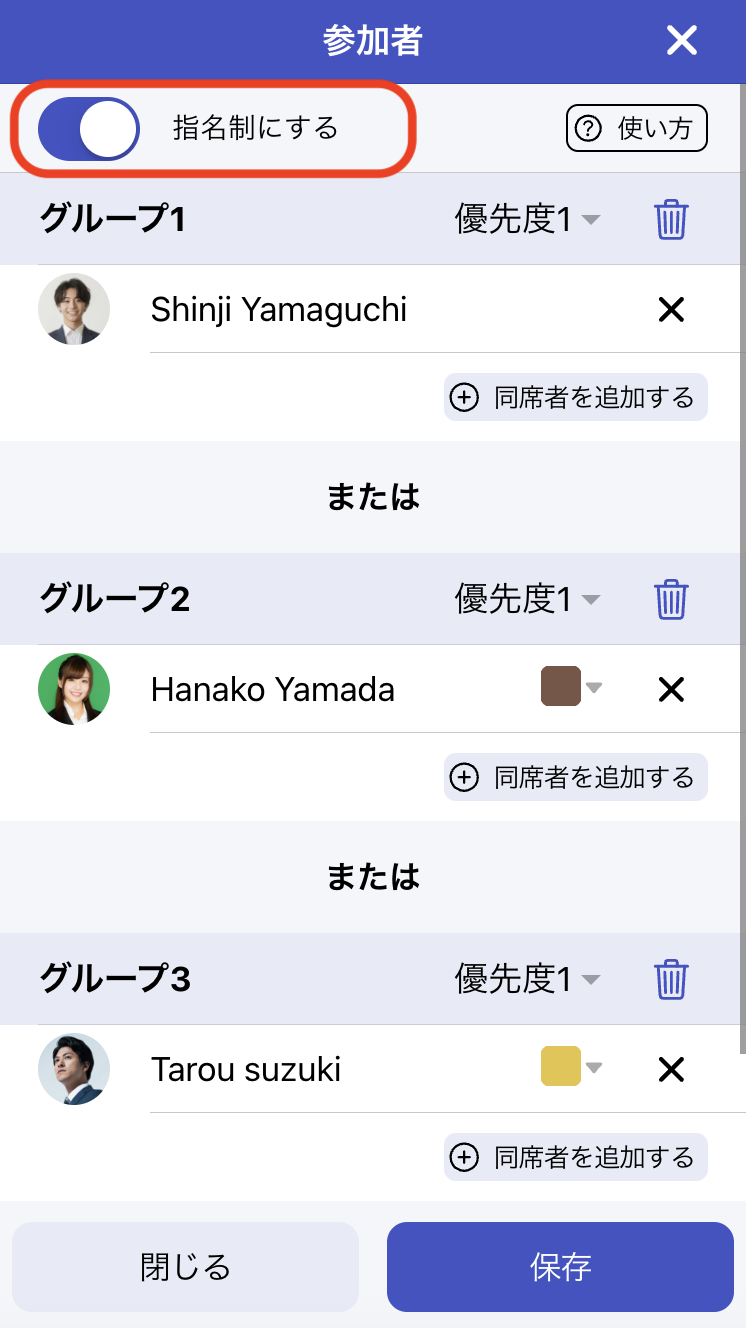
参加者設定を閉じると、このように参加者の画像の右上に「指名制」というラベルが表示されます。
その後、通常の日程調整のように日程調整ページを作成してください。
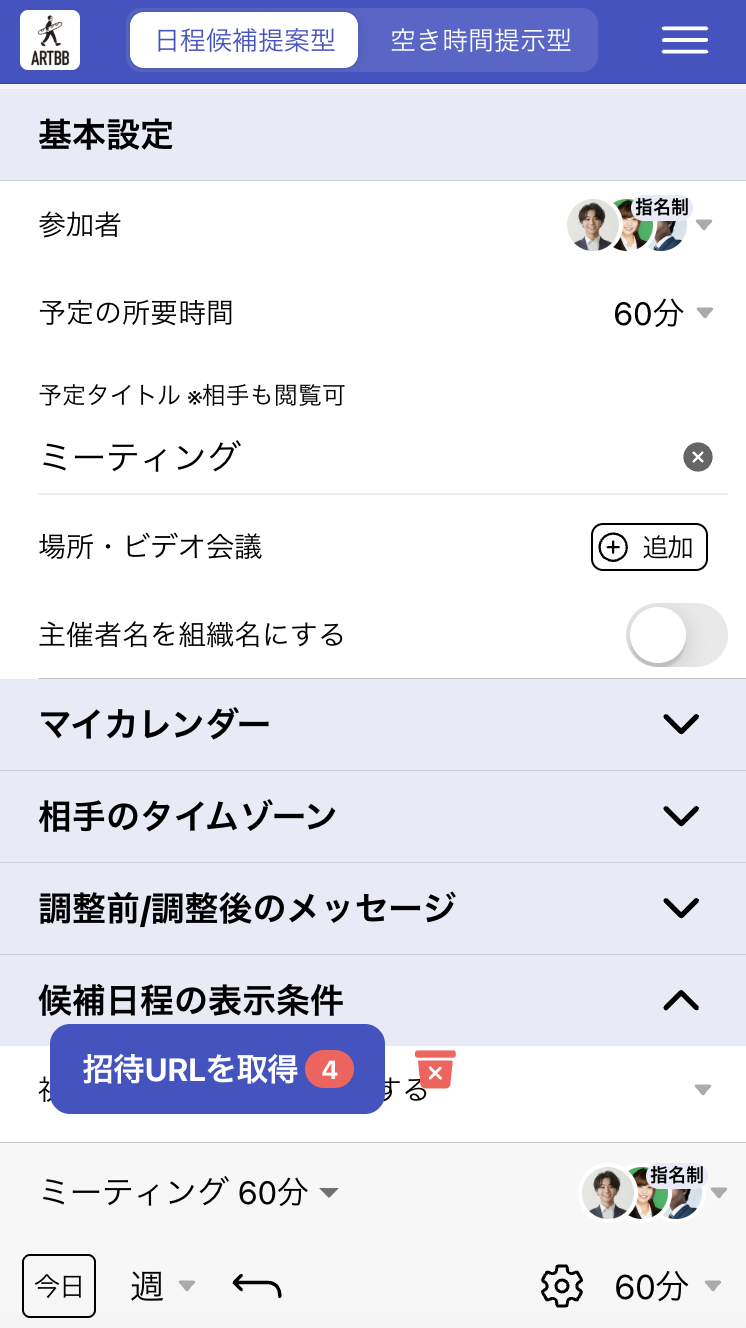
日程調整ページでは、担当者選択フォームが表示されます。
参加者フォームに指定した担当者候補がそれぞれ選択肢として表示され、それに加えて「特に希望はない」という選択肢が表示されます。
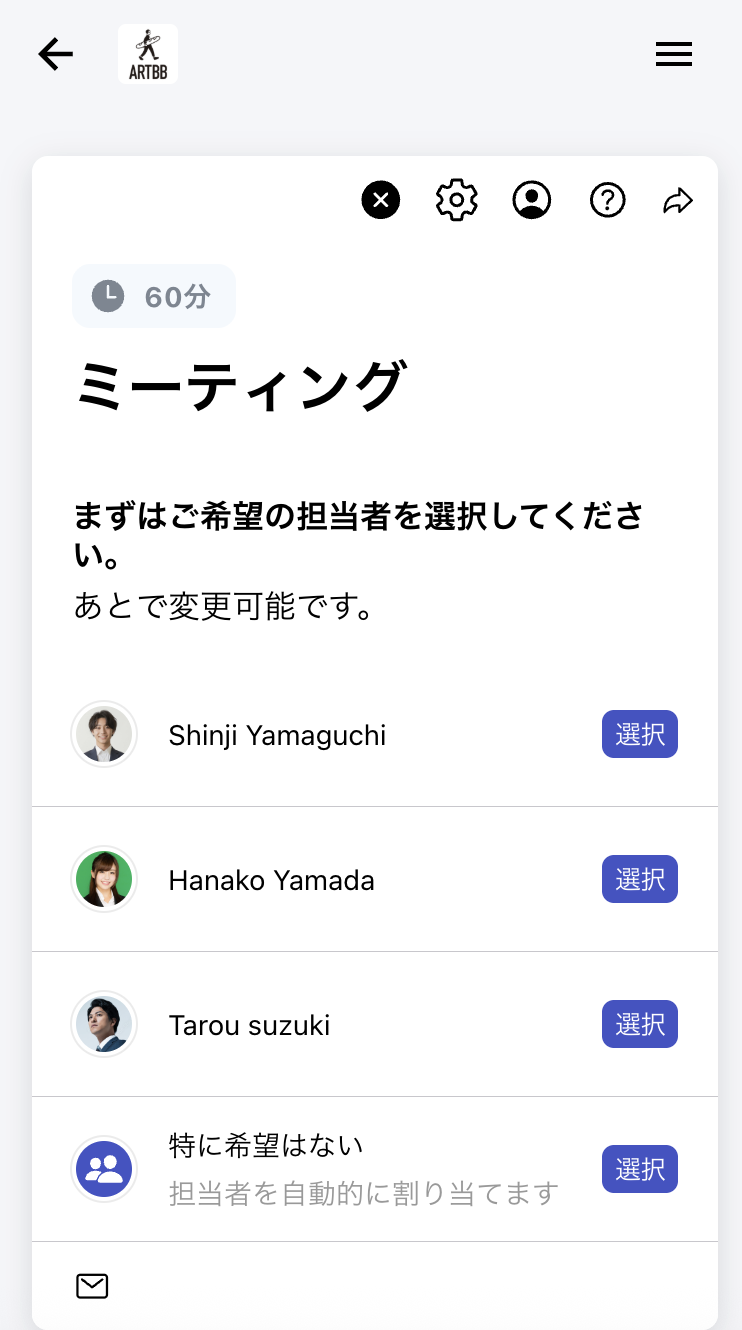
担当者を指名したあとは、その担当者の予定のみを反映した日程調整カレンダーが表示されます。
尚「特に希望はない」を指定すると、通常の「または」ルールを使った日程調整のように、参加者設定で指定したルールに基づいて担当者が割り当てられます。