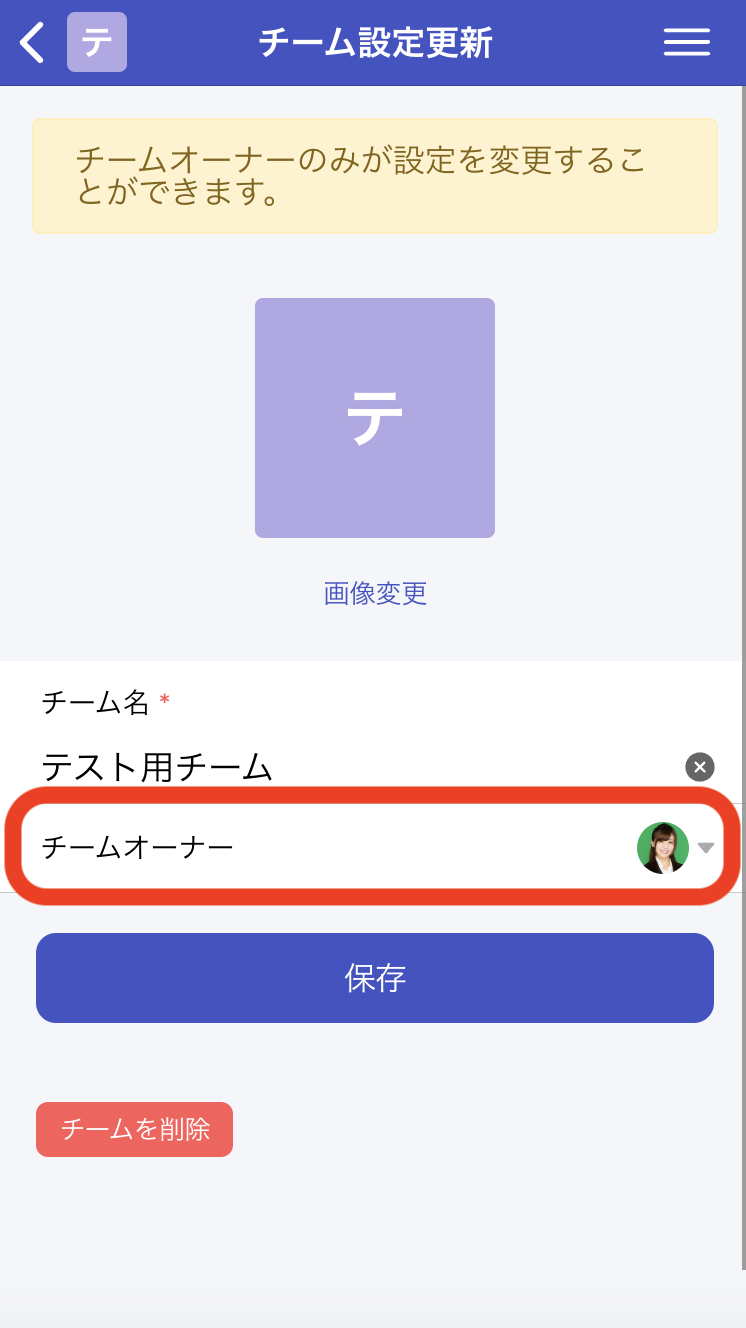チーム機能を使うと、会社の同僚やプロジェクトメンバーとかんたんにつながることができ、より効率的な日程調整を行うことができます。
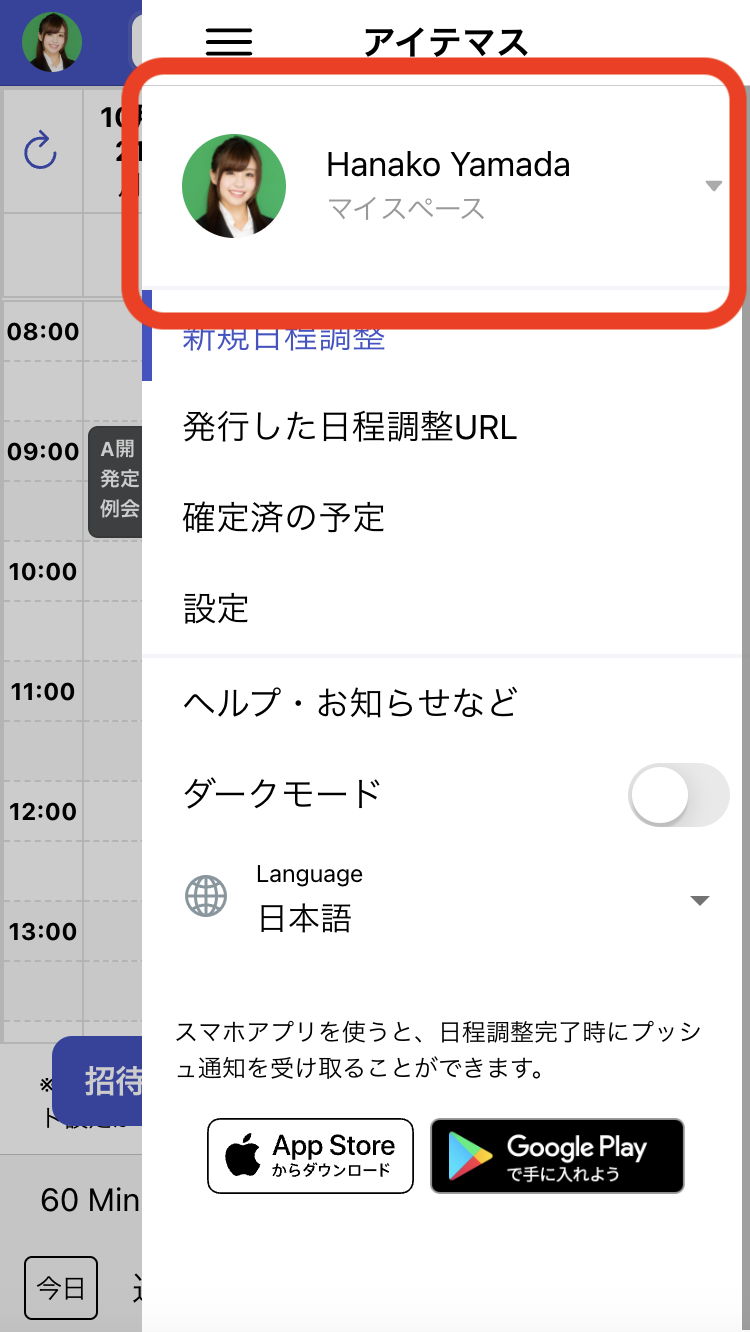
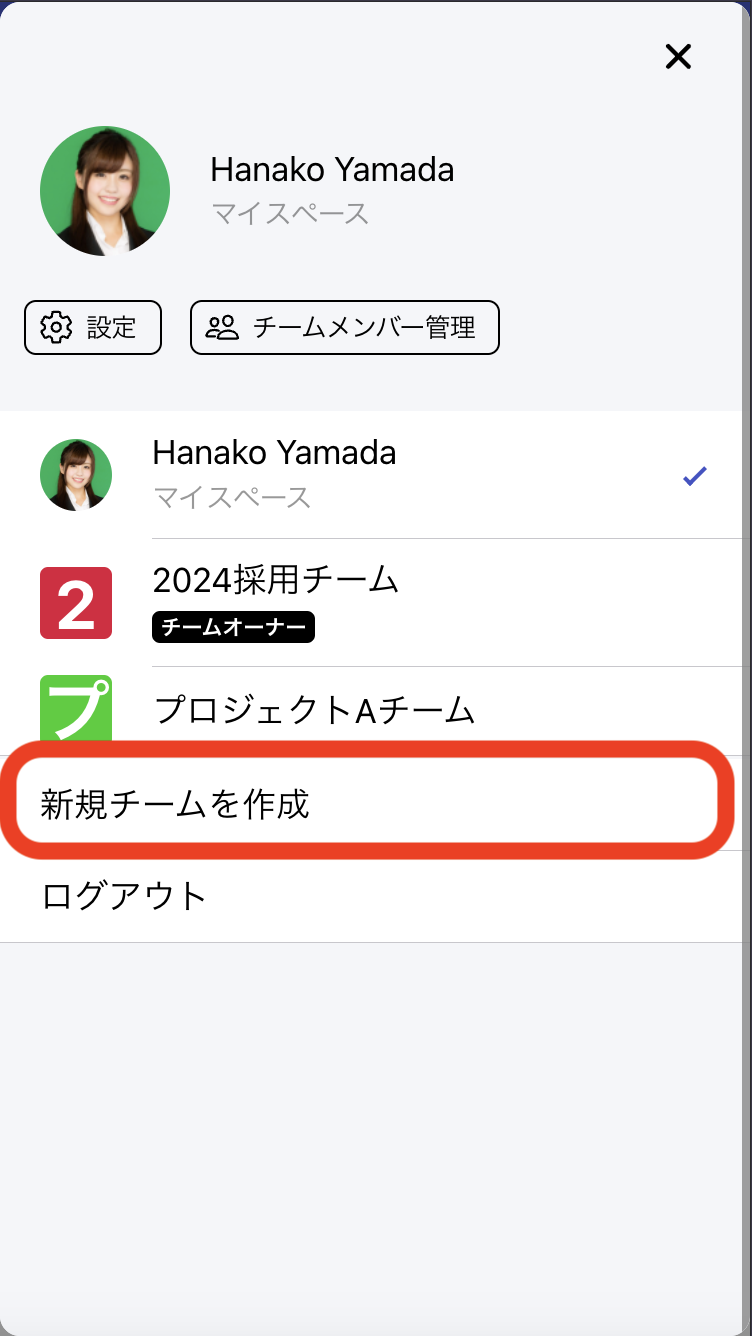
ここで入力したチーム名は、チーム招待ページと、チームメンバーにのみ公開されます。
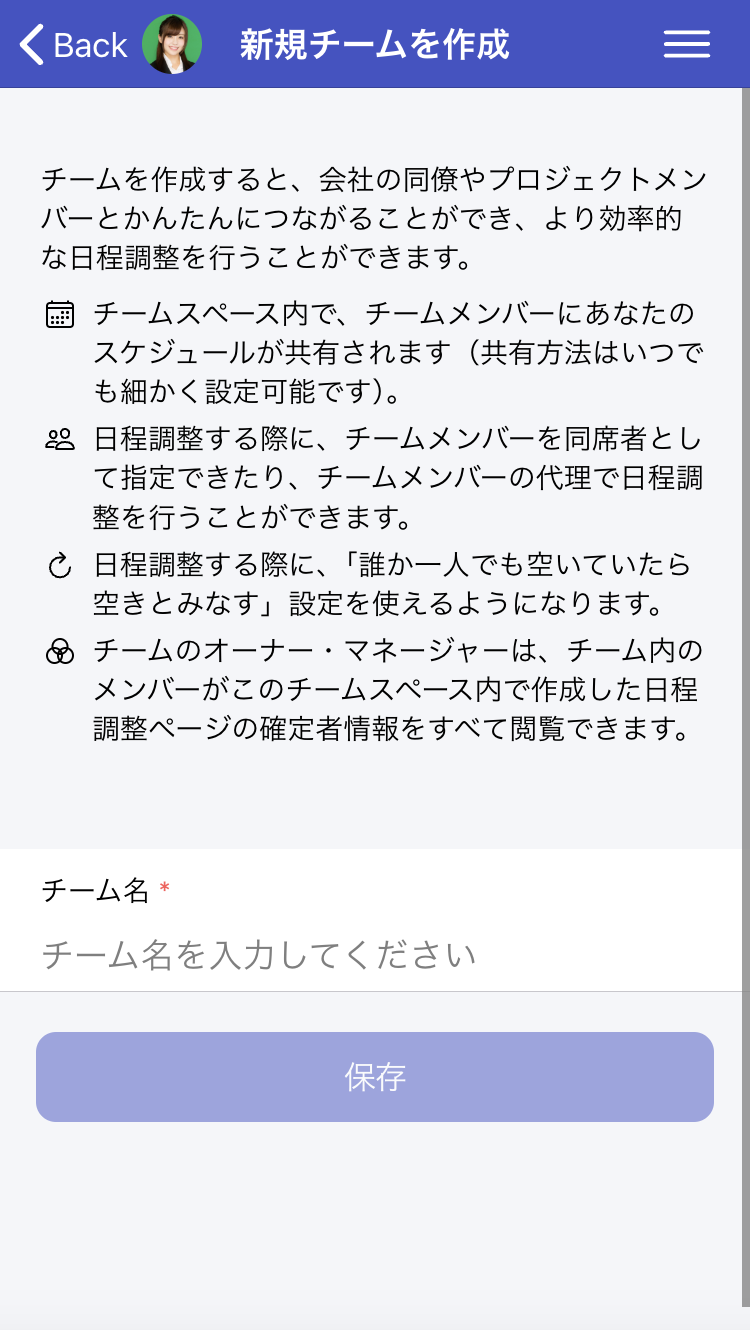
これでチームの作成が完了です。あなたがこのチームのチームオーナーとなり、併せてチームスペースも作られます。続いて他の設定を行いたい場合はチーム詳細ページに移動してください。
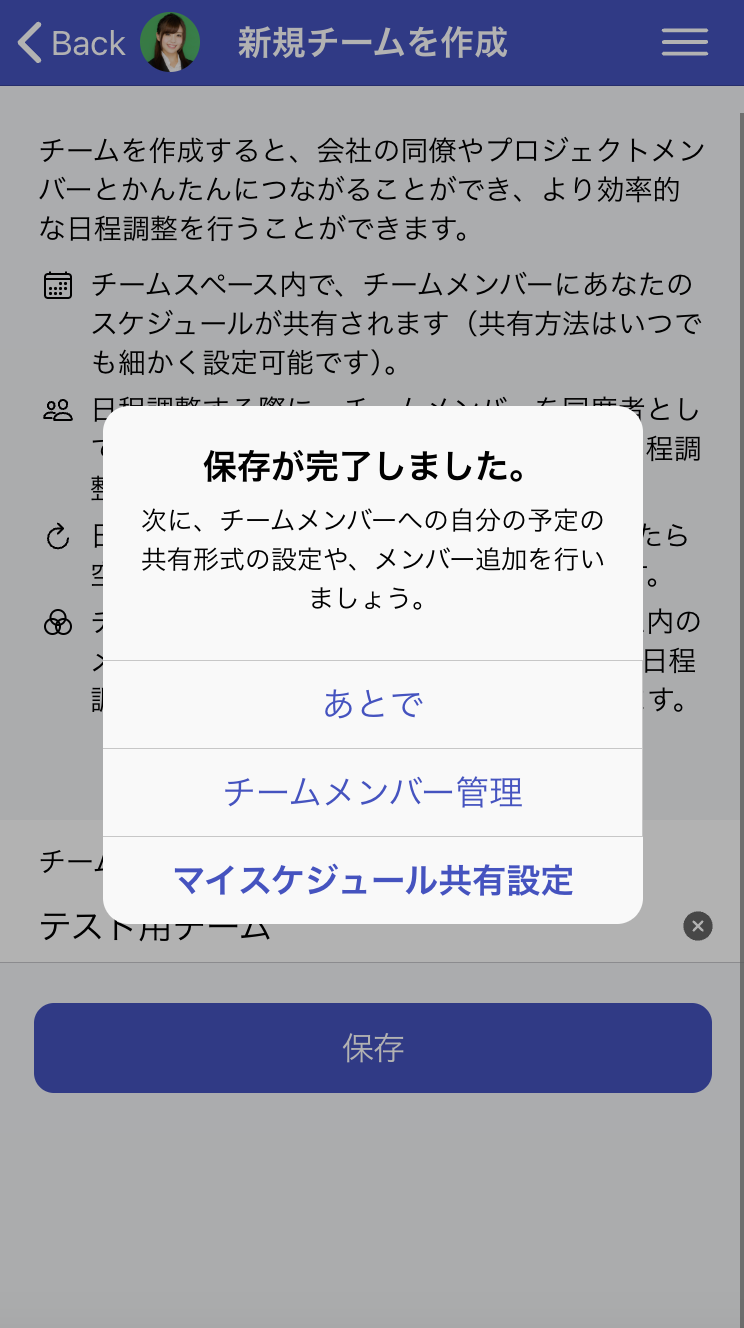
チームスペース内には3つの役割があり、役割によって操作できる機能が異なります。
| 役割 | 説明 |
|---|---|
| チームメンバー | チームスペース内での基本操作(他のメンバーを参加者に加えた日程調整など)が可能です。 |
| チームマネージャー | チームスペース内での基本操作に加えて、チームスペース内の全メンバーの確定者情報の閲覧、チームメンバーの役割変更、他のチームメンバーをチームから外すことが可能です。 |
| チームオーナー | チームスペース内での基本操作・チームマネージャーの操作に加えて、チーム設定の変更、チームへの参加リクエストの承認などチームスペース内の全ての操作が可能です。 |
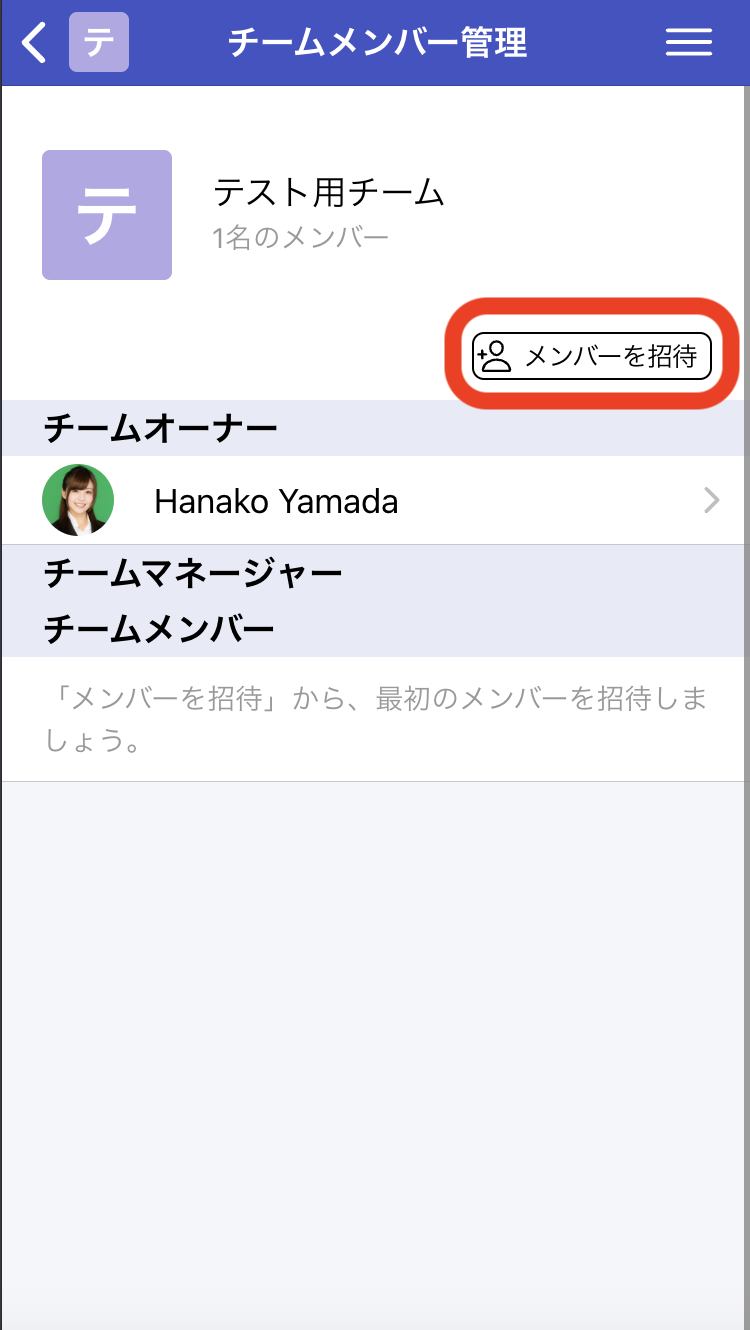
チームに招待したいユーザーにこのURLをメールなどで送信してください。
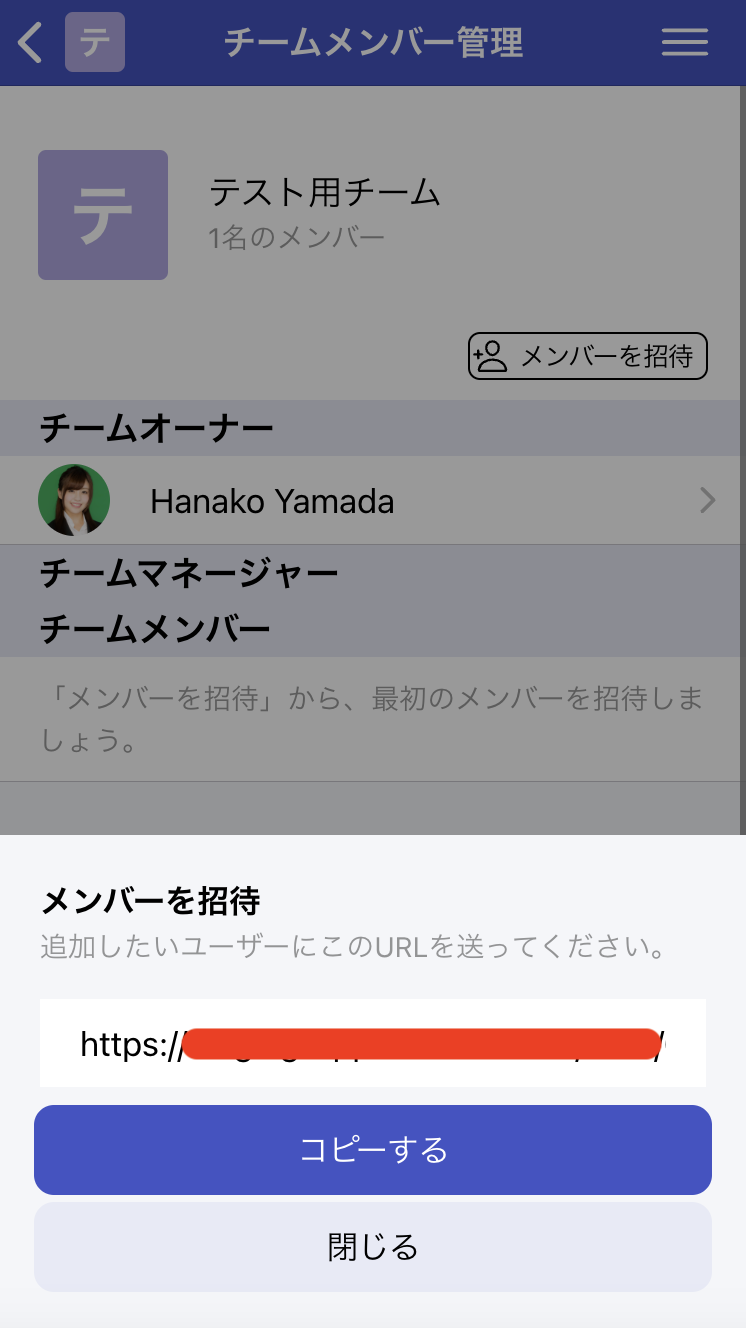
このとき、併せてチームメンバーに対して自分の予定をどのように表示するかを設定可能です。詳しくは チームメンバーに対する自分の予定の扱われ方をご覧ください。
![3.
[相手側の操作]チーム招待ページにアクセスし、「参加申請を送る」をクリック](https://aitemasu.me/images/ja/help/team/invite_user_3_join_team.png)
参加申請通知はメールとスマホアプリのプッシュ通知で届きます。
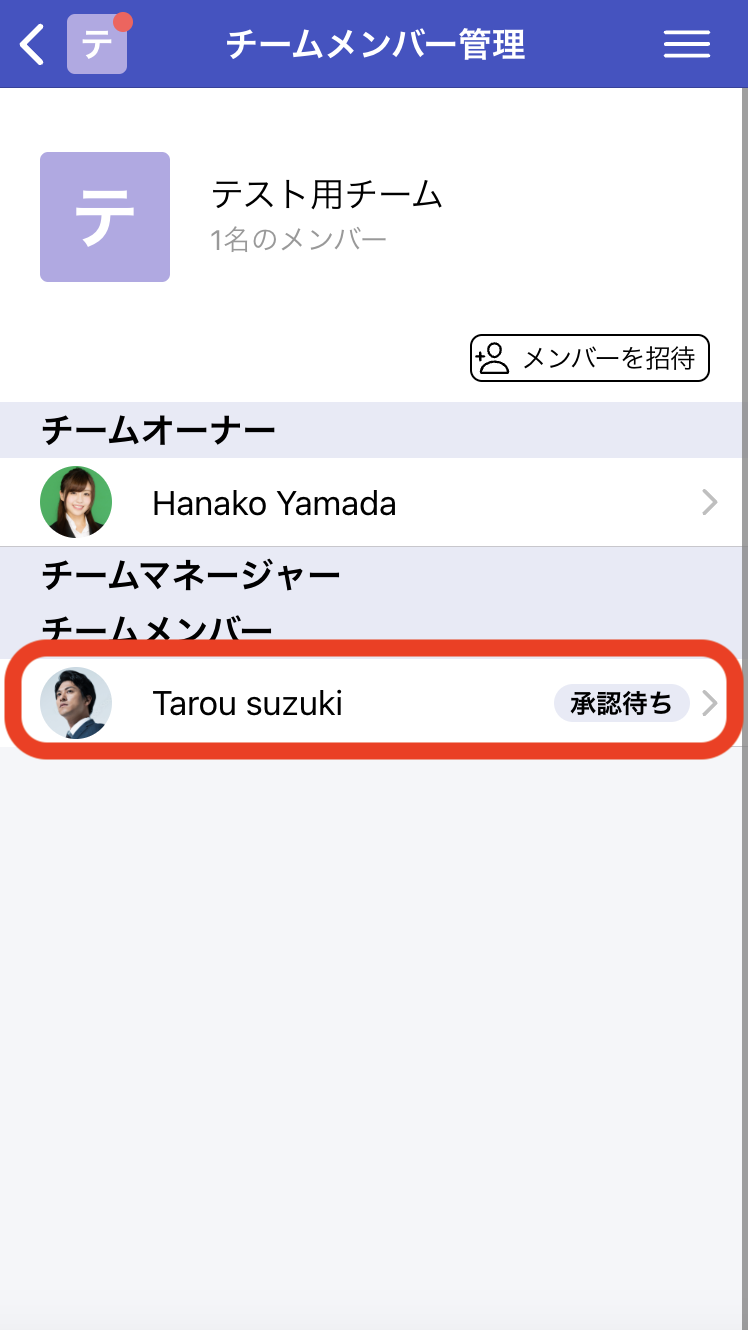
これでユーザー招待完了です。
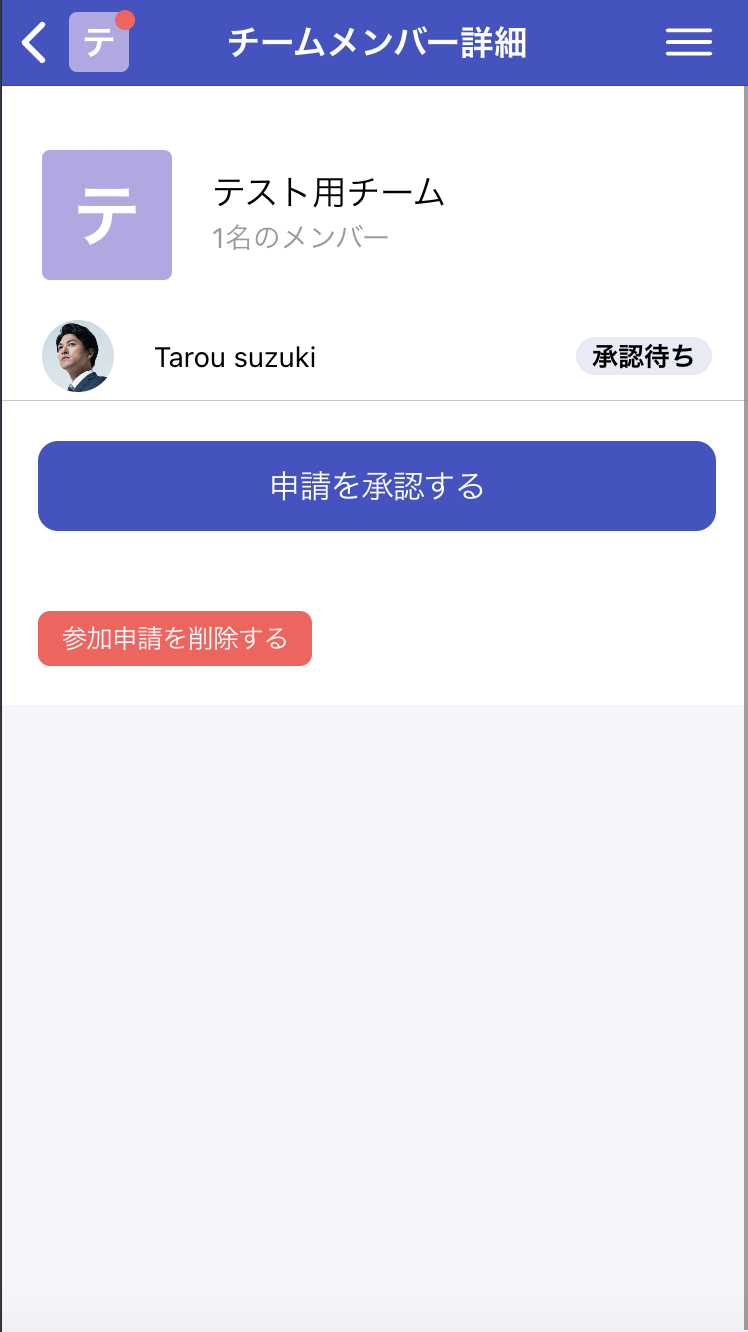
マイスケジュール共有設定や、チームへの参加申請時の設定では、他のチームメンバーが日程調整を行う際に参加者としてあなたを指定したときに、あなたの予定がどのように扱われるかを設定できます。この設定はいつでも変更することができます。
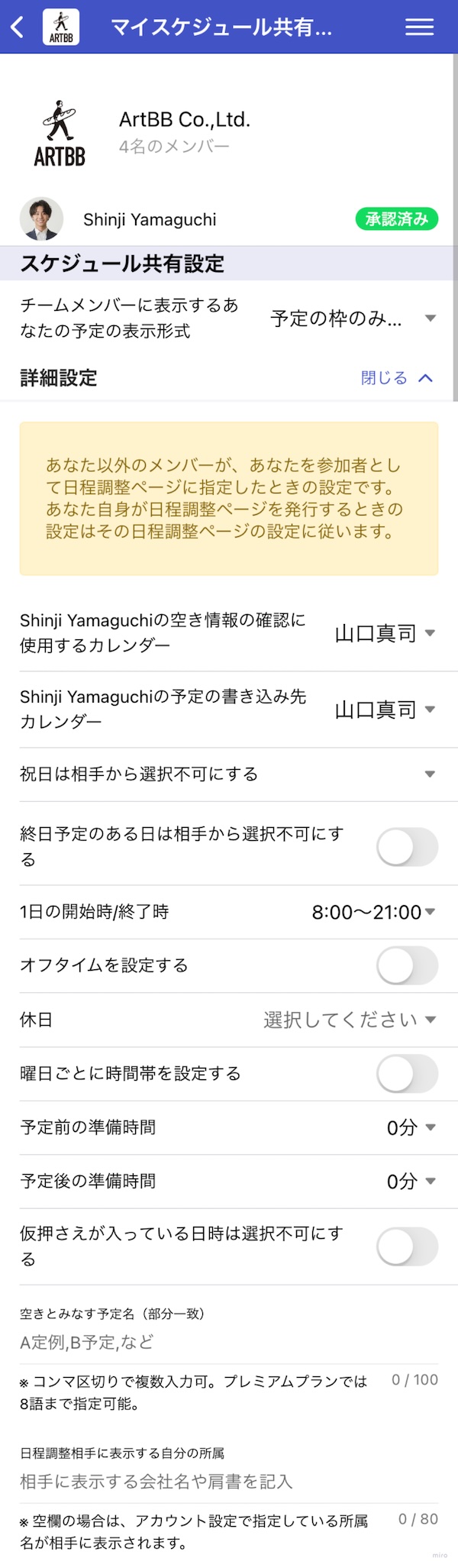
他のチームメンバーの新規日程調整作成ページ内のカレンダーに自分の予定の詳細を表示するか、表示しないかを切り替えることができます。詳細を表示する場合は、チームメンバーの画面にあなたの予定名が表示されます。詳細を表示しない場合は予定名が隠され、あなたの予定の枠だけがわかる形式で表示されます。
チームメンバーがあなたを参加者として追加している「日程調整ページ」では常にあなたの予定名は隠されます。
ここに指定したあなたのGoogleカレンダーの予定を相手に表示します。空き情報の確認に使用するカレンダーはあなたのアイテマスアカウントに同期しているカレンダー内から複数選択可能です。
チームメンバーがあなたを参加者として指定した日程調整の仮押さえや日程調整完了後の予定が、ここに指定したカレンダーに書き込まれます。
ここに指定した祝日カレンダーに基づいてあなたのカレンダーが相手から選択不可になります。
ONにすると、あなたのGoogleカレンダーに終日予定が入っている日を相手から選択不可にします。
あなたのGoogleカレンダーに予定が入ってなくても、ここに指定した範囲内のみが空き時間としてチームメンバーに表示されます。
ONにすると、ランチタイムといったオフタイムの時間帯を自由に指定でき、その時間帯は予定が入るのをブロックします。
ここに指定した曜日は休日としてブロックされます。
1日の開始時/終了時・オフタイムを曜日ごとに設定できます。
あなたのGoogleカレンダーの各予定の前後に準備時間を追加し、実際の予定時間よりも長めにブロックする形で相手に表示します。予定間の休憩・移動時間などを考慮したい場合などにご利用ください。
ONにすると、あなたのGoogleカレンダーにアイテマスを通して作成された仮押さえの予定がある場合に、予定ありとして相手に表示されます。OFFにすると仮押さえの予定は空き時間として表示されます。
Googleカレンダーに予定が入っていたとしても、空きとみなす予定を設定できます。コンマ区切りで8つまで指定可能です。
この設定に、例えば「定例」と入力すると、Googleカレンダーの予定名に「定例」が含まれる場合、その予定は無視されて空きとみなされます。具体的には下記のような予定が無視されます。
ここに指定した所属名がチームメンバーや、チームメンバーが作った日程調整ページに表示されます。何も指定しない場合は、あなたのアイテマスアカウントに設定している所属名が表示されます。相手によって所属名を変えたい場合にご利用ください。
該当のチームスペースに切り替えた後に行ってください。
日程候補提案型、空き時間提示型のどちらでも同じフォームが存在します。
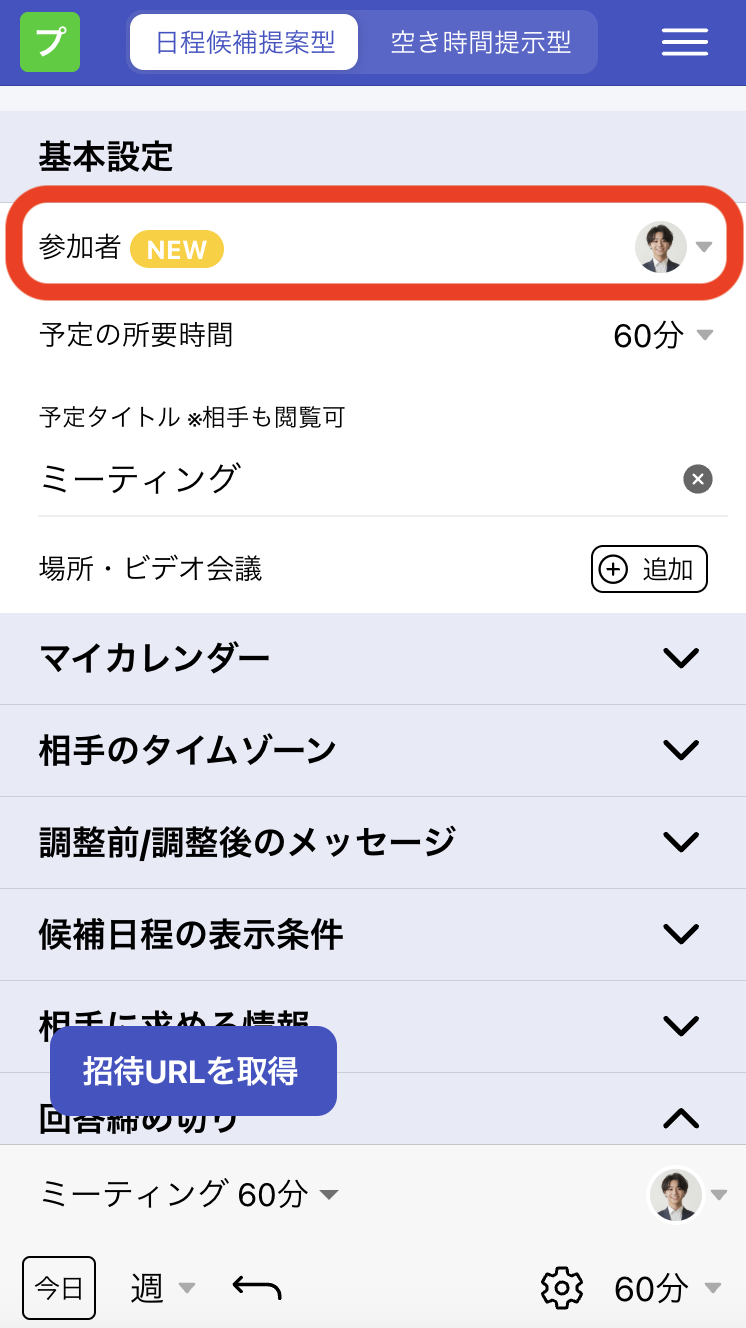
参加者モダル内でチームメンバーを指定したい箇所のボタンを押してください。
このあたりの詳しい使い方についてはこちら。
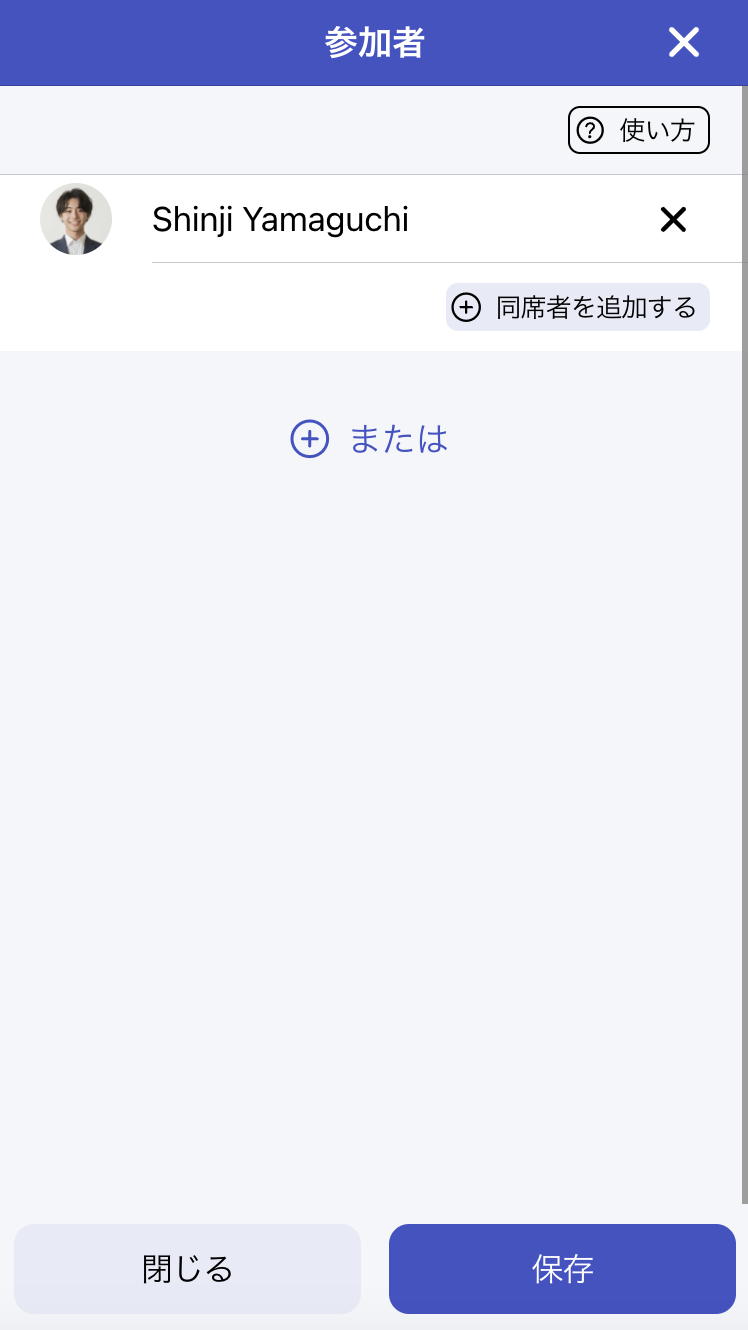
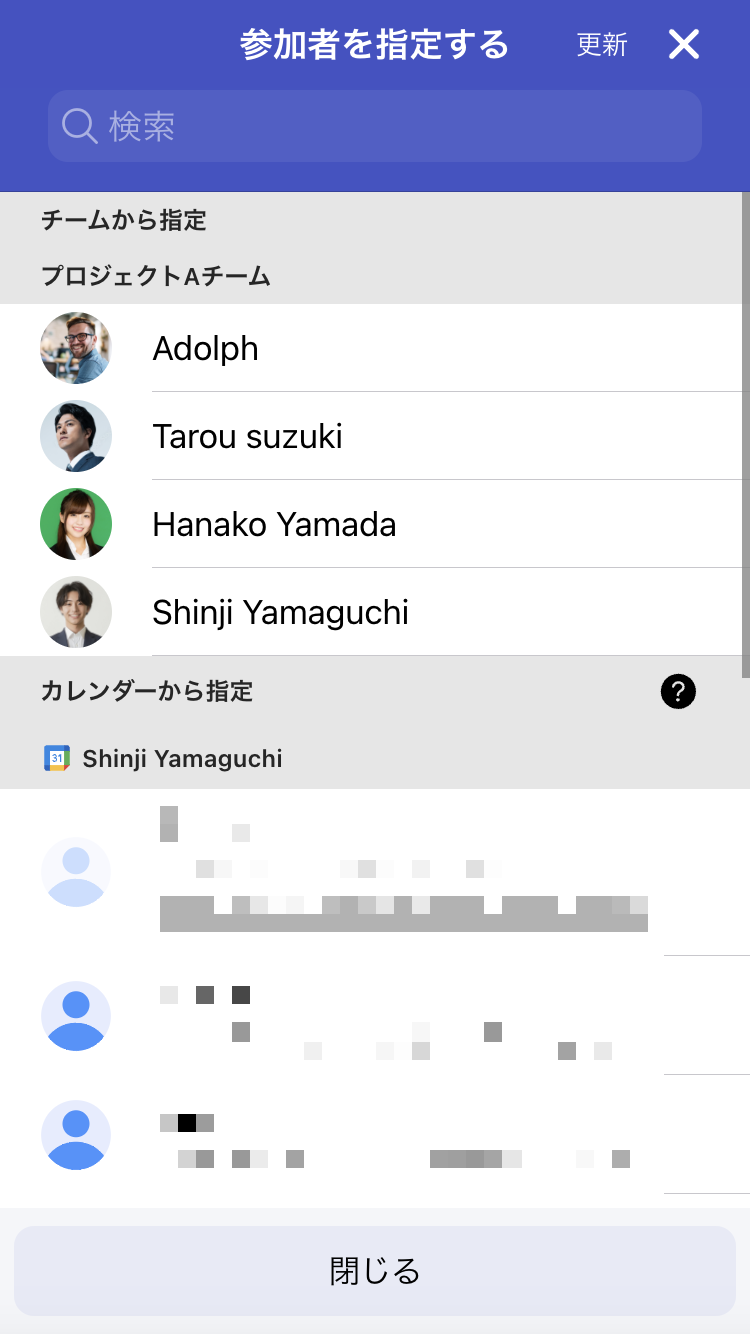
参加者画面で「保存」を押して閉じると、追加されたメンバー側のマイスケジュール共有設定に応じて、チームメンバーの予定がカレンダー内に表示されます。
空き時間提示型の場合は参加者を指定していつものように日程調整ページを生成してください。
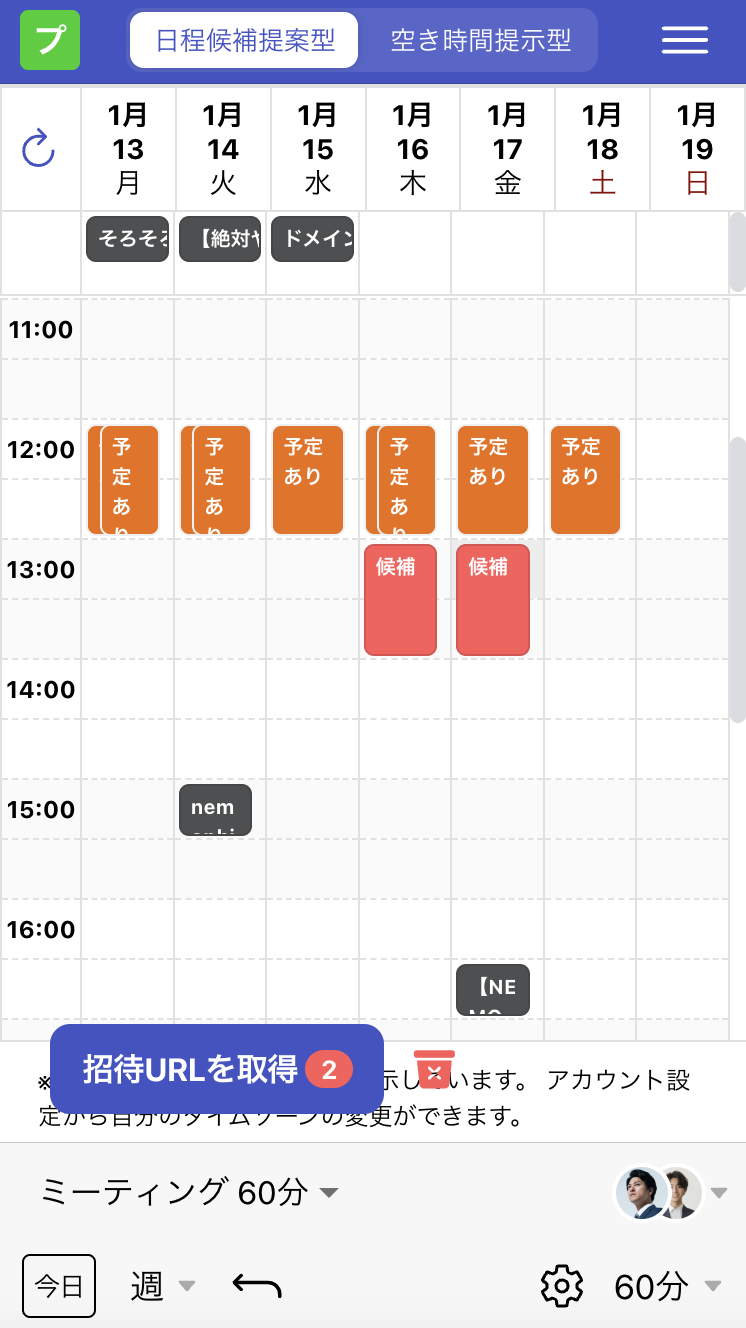
参加者として指定されたメンバーが日程調整ページに表示されます。
候補日時は参加者すべての最新のGoogleカレンダーの予定が空いている時間帯のみ選択可能です(このあたりは参加者指定時の組み合わせによって変わります)。
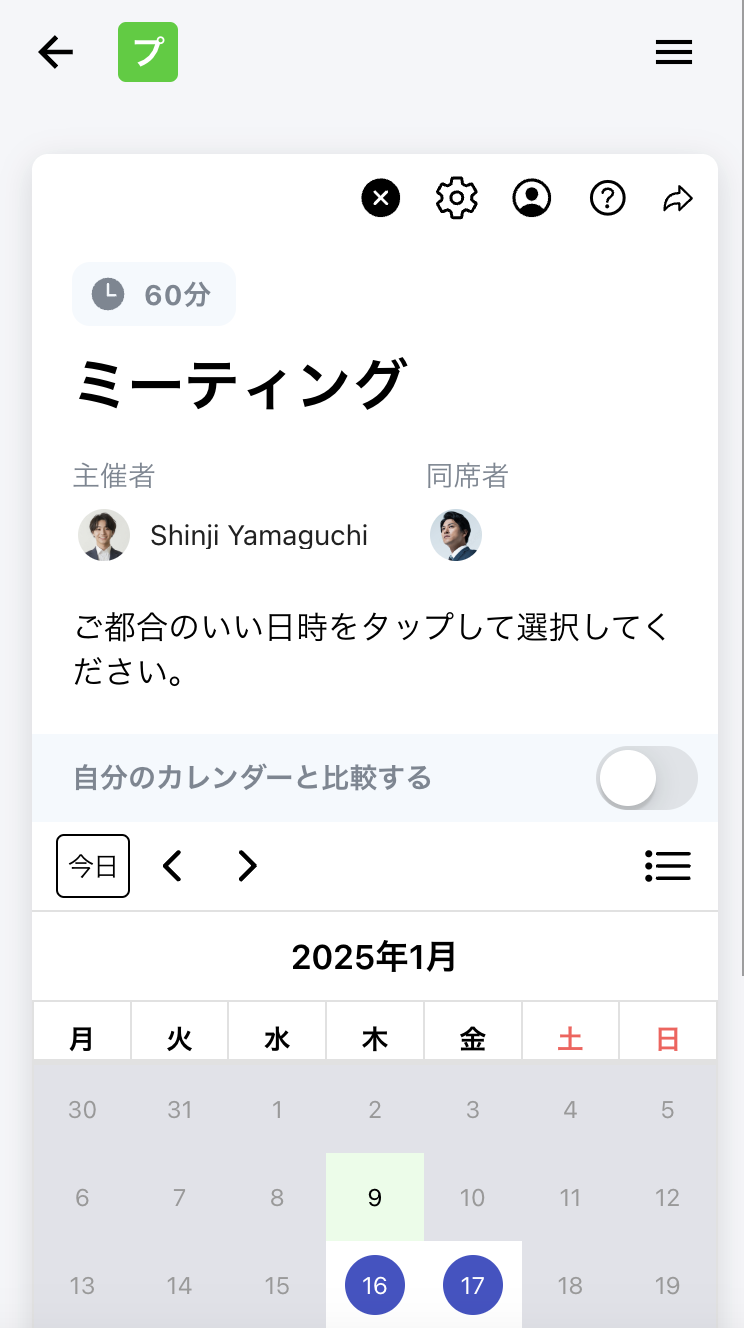
日程調整確定後、参加者に指定されたチームメンバーのマイスケジュール共有設定に指定された予定の書き込み先カレンダーに主催者のGoogleカレンダーから確定した予定への招待が送られます。
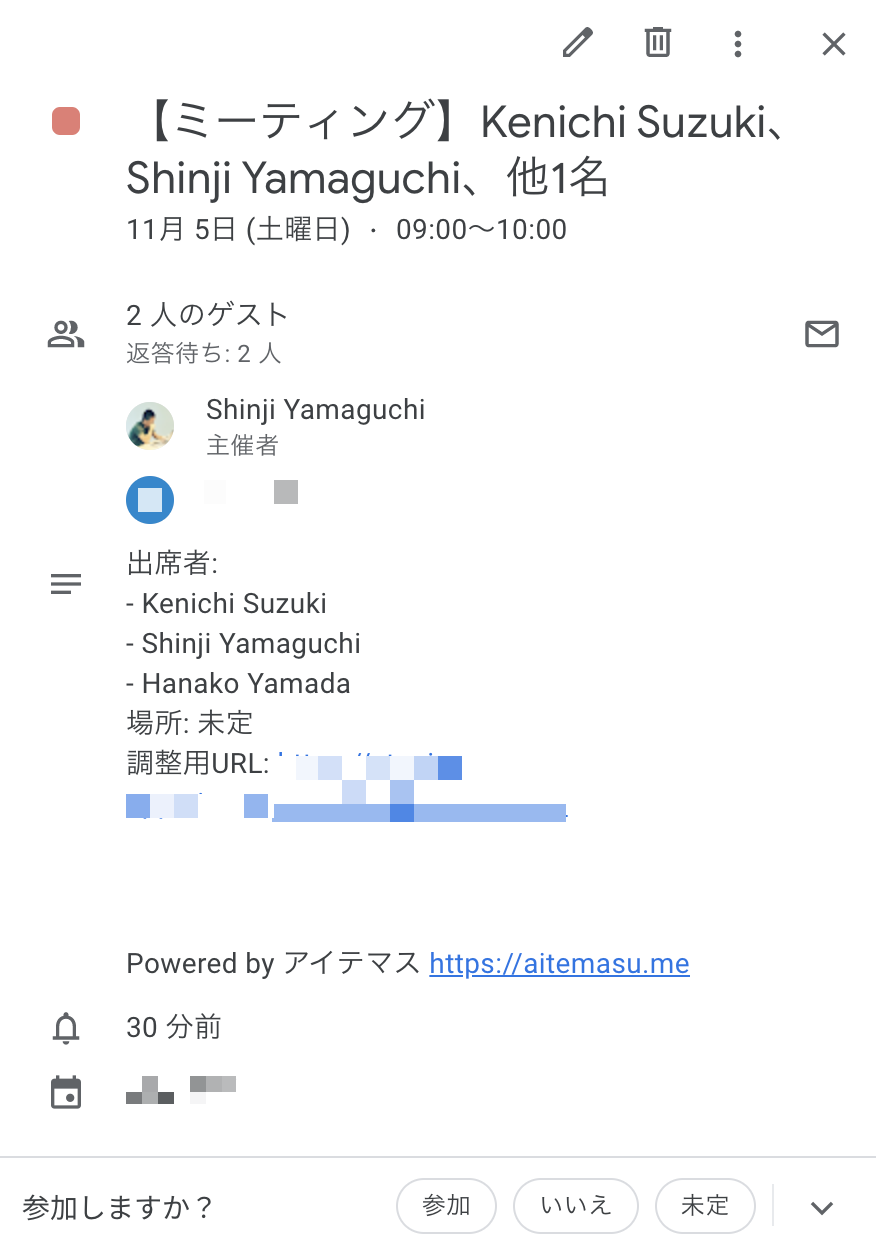
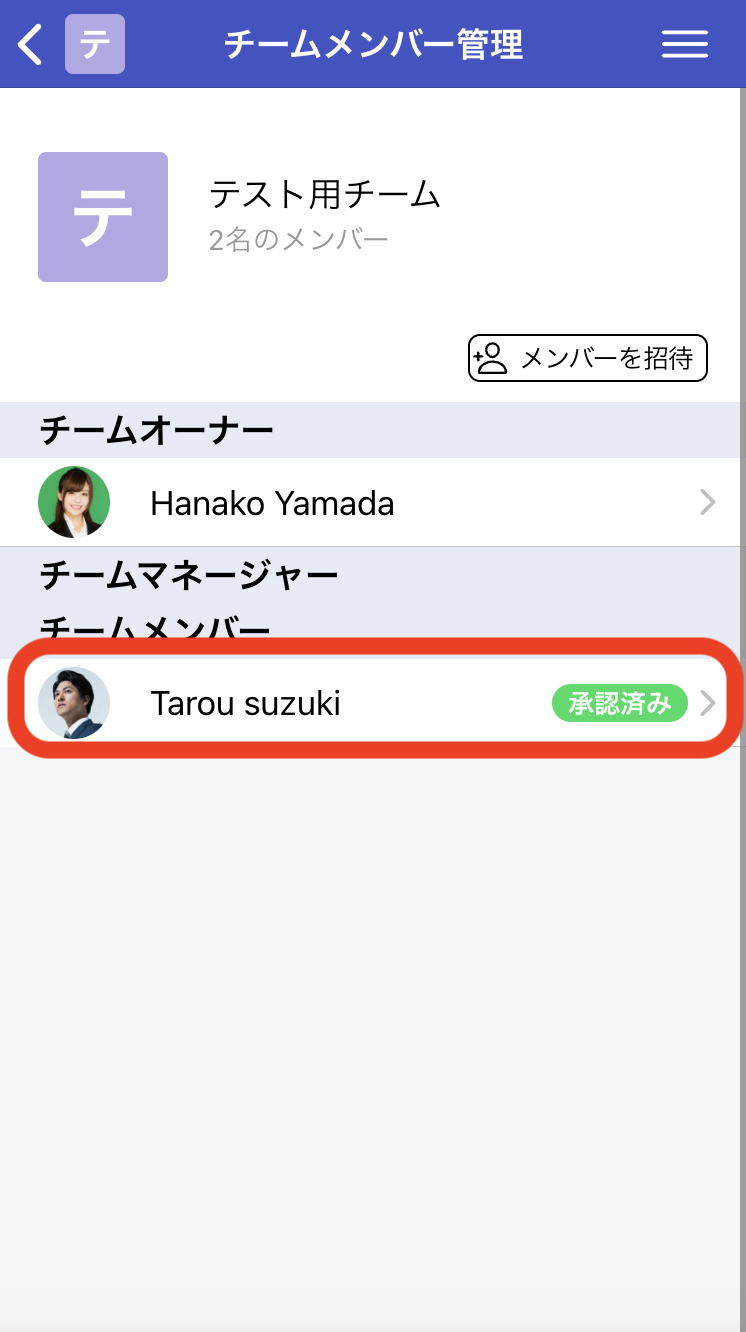
この処理はチームオーナーもしくはチームマネージャーのみが実行可能です。
チームから外すと、このメンバーに関連する設定やデータに以下のような変更が加わります。
※このメンバーに関連する確定者情報は削除されずにチームスペース内に残ります。
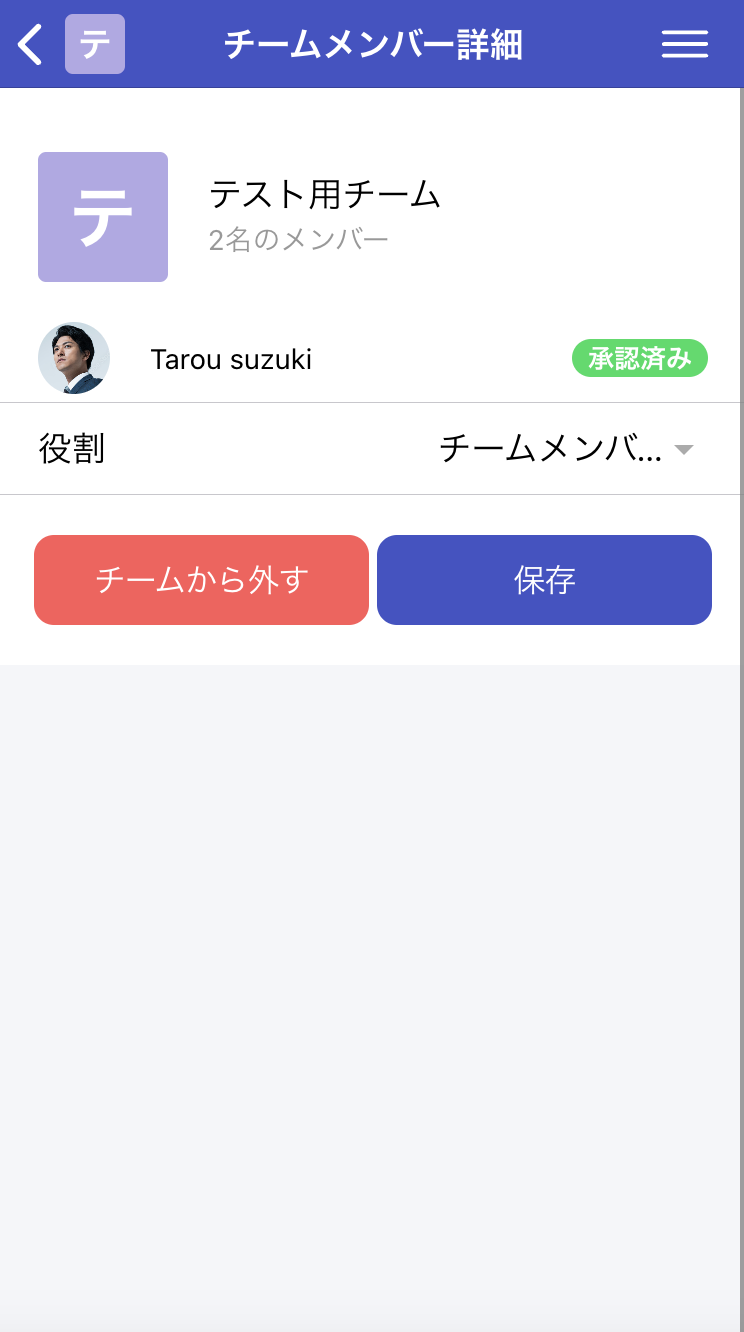
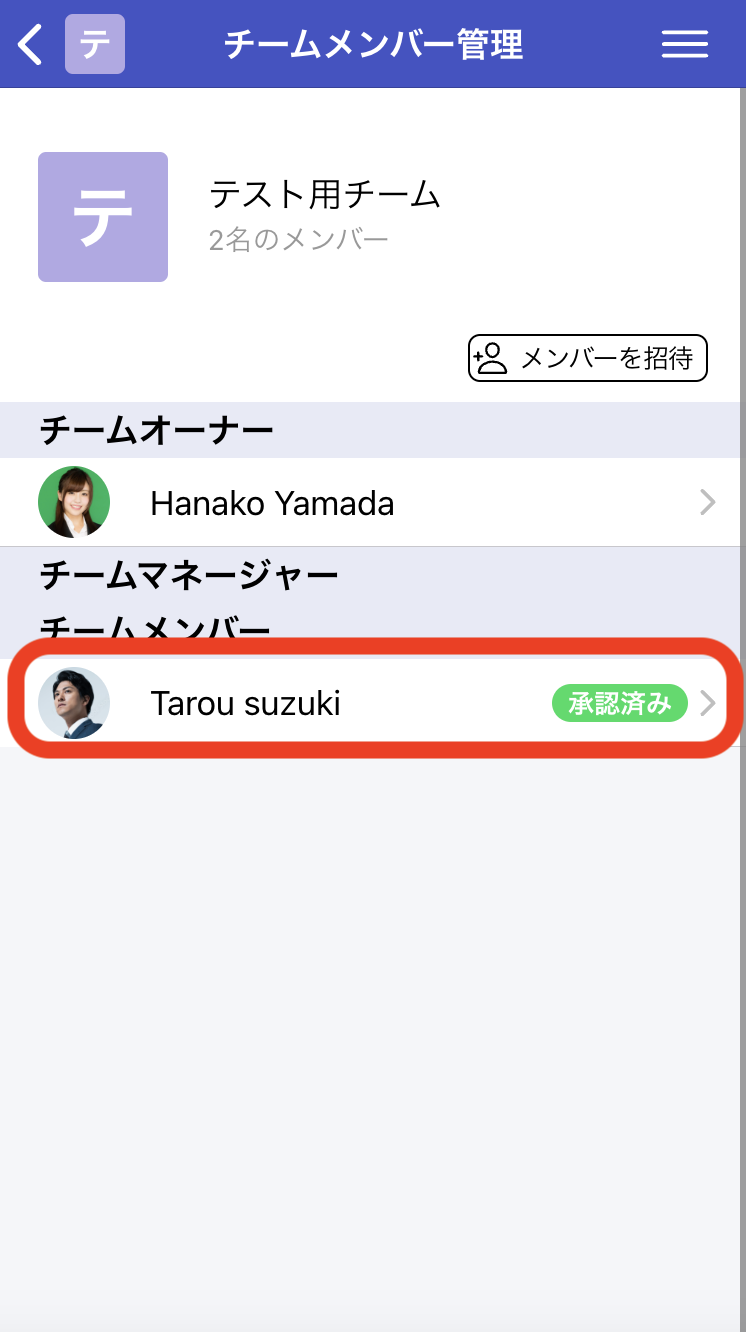
チームへの参加をやめると、このチームスペースに関連する設定やデータに以下のような変更が加わります。
チームオーナーはこの処理はできません。チームオーナーがチームから脱退したい場合は事前にチームオーナーの変更を行ってください。
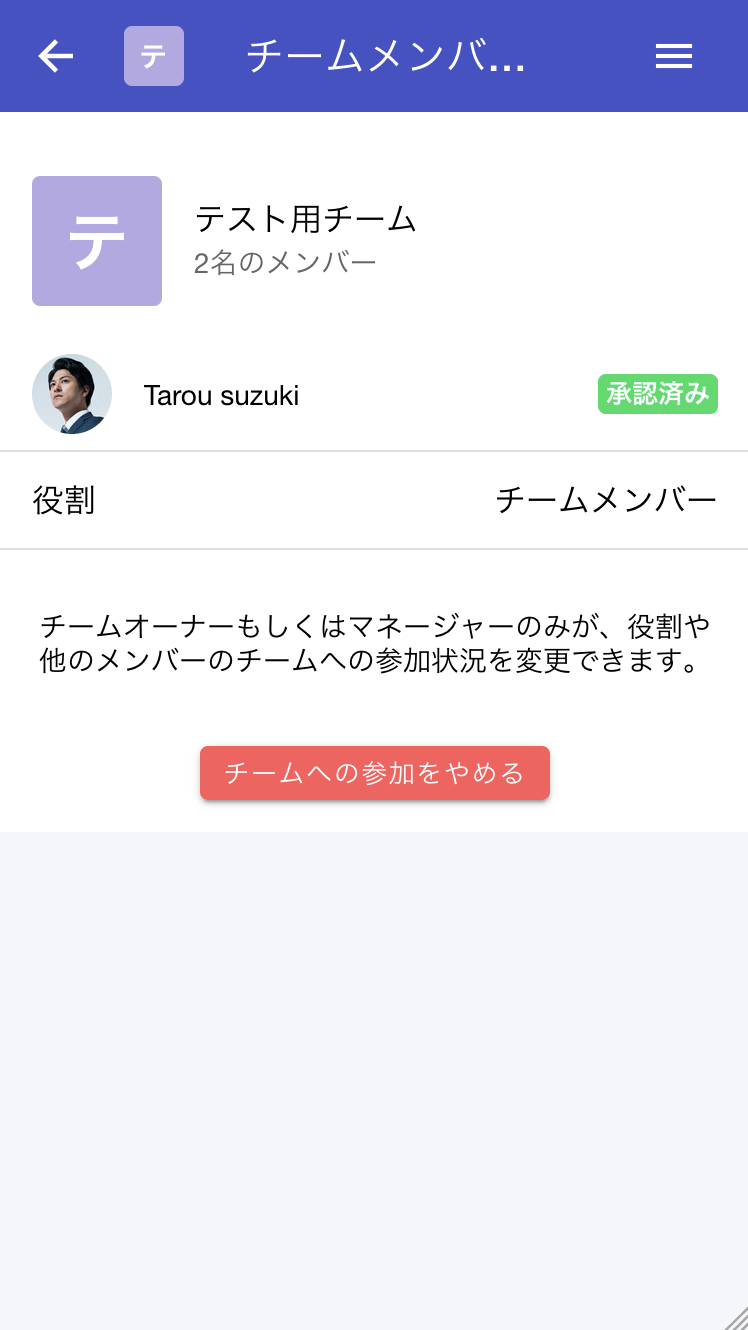
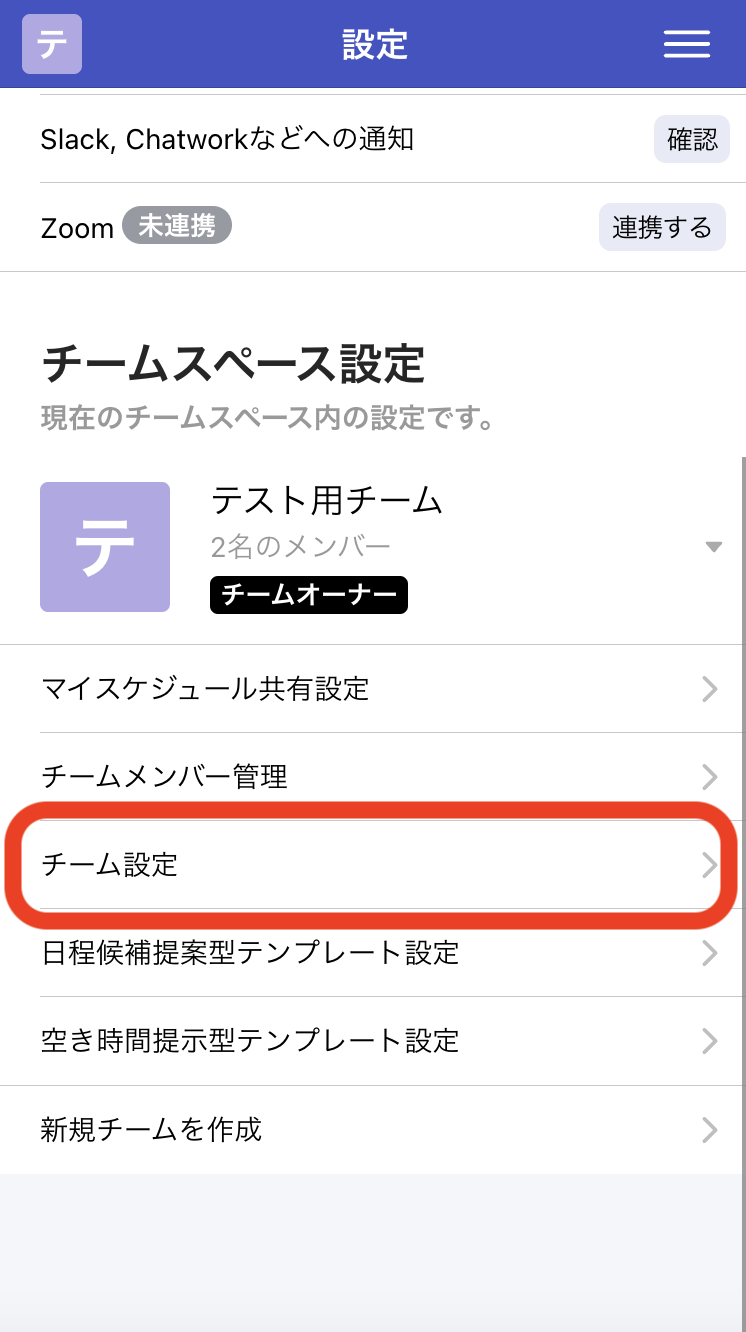
オーナーを変更して、「保存」を押すと変更完了です。