Zoomと連携し、日程調整ページの「場所・ビデオ会議」設定にZoomを追加することで、日程調整確定時に自動でZoomのWEB会議URLを発行し、Googleカレンダーに予定とZoomのURLが登録されます。
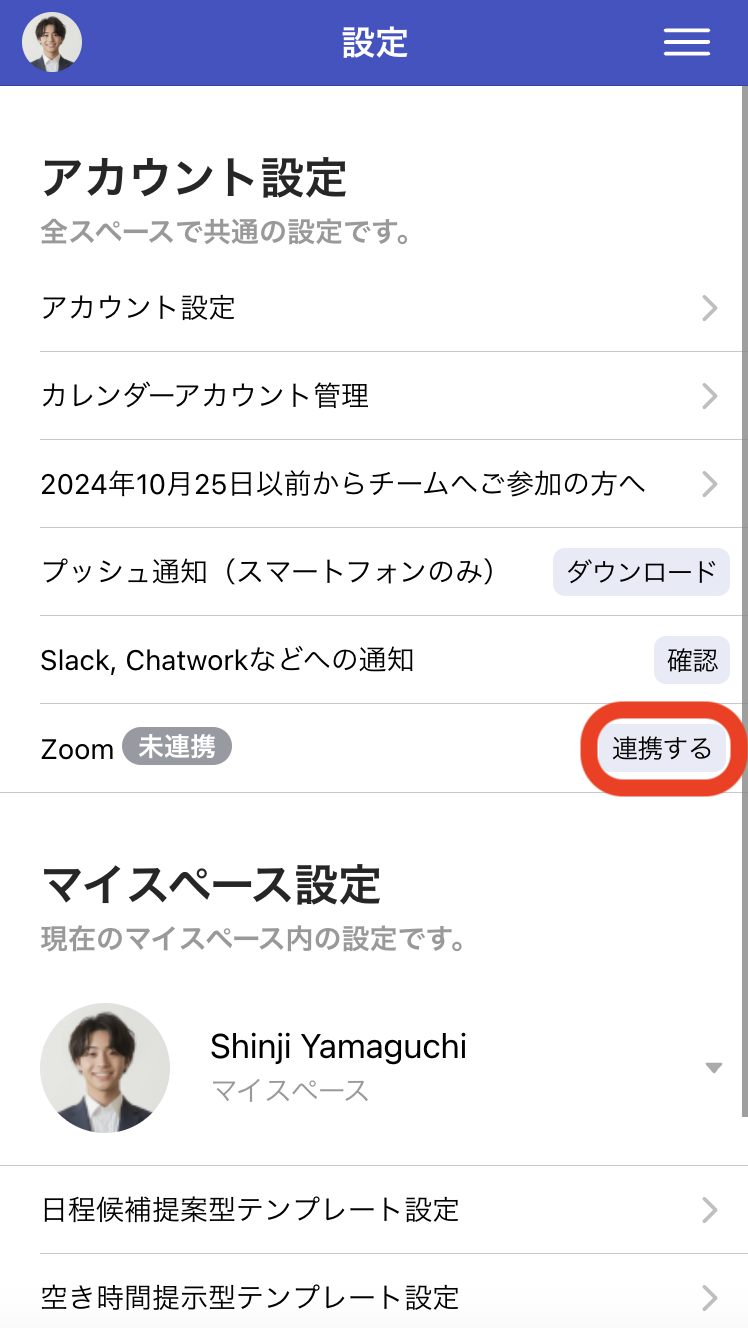
ブラウザによってはポップアップをブロックしている場合があります。その場合はポップアップを許可してください。
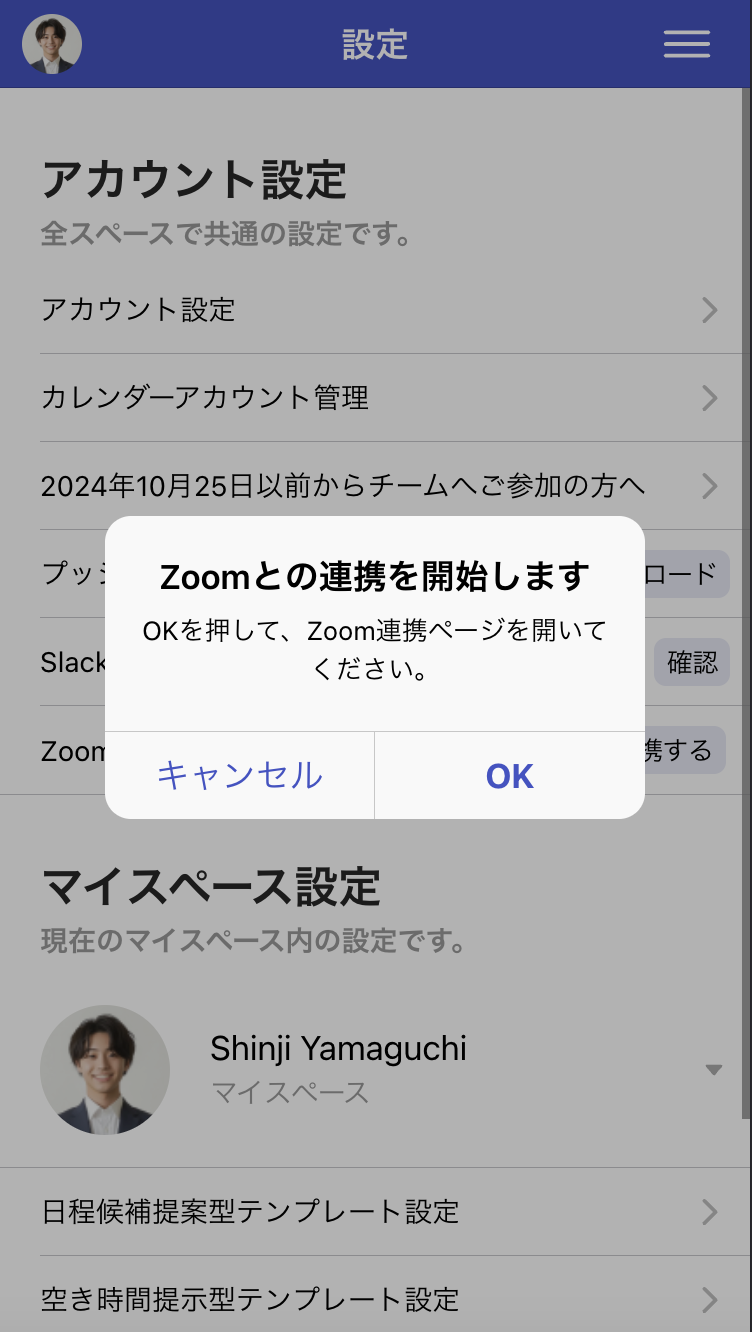
下記にご注意ください。
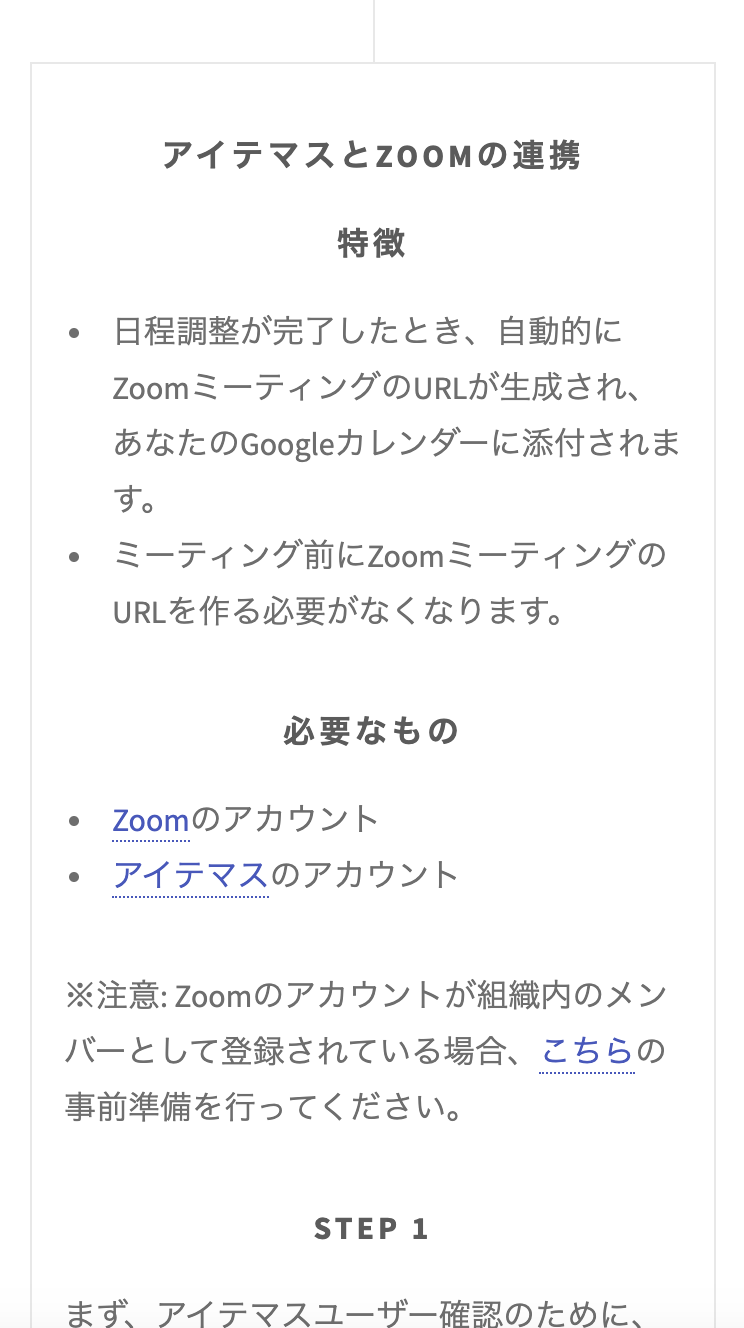
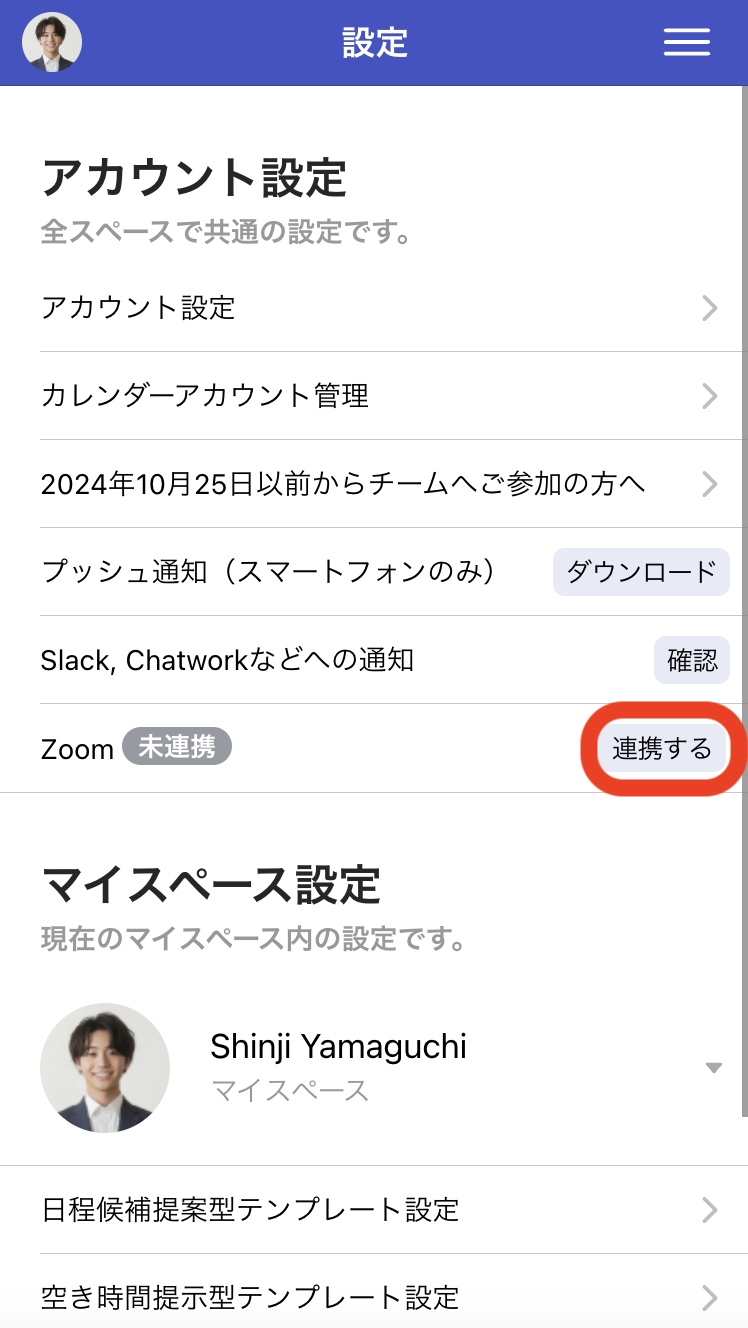
「連携済み」と表示されたら、Zoomとの連携は完了です。
ただし、現在の状態だとまだ日程調整確定時にZoomのURLは自動発行されません。続いて日程調整完了時にZoomのWEB会議URLを発行するをご覧ください。
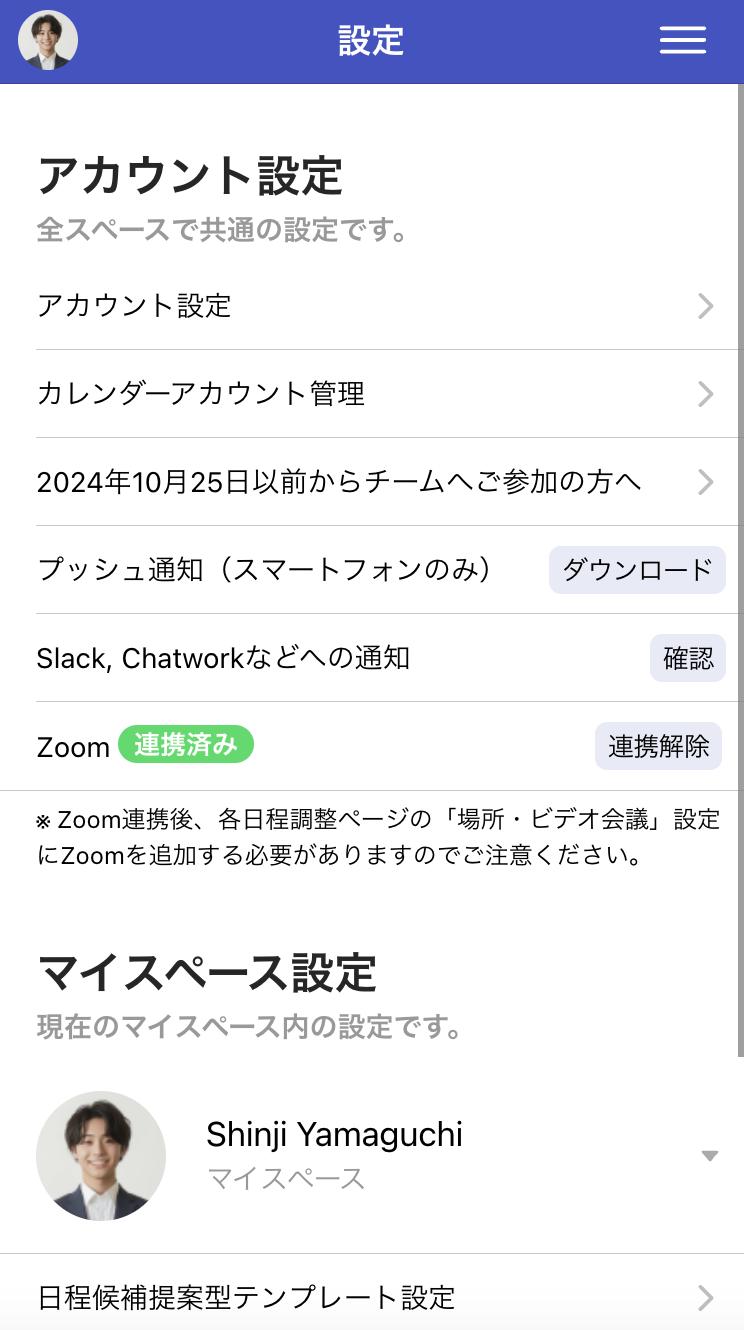
これでアイテマス内のZoom認証関連のデータは削除され、Zoomとの連携が解除されます。
尚、既に発行したZoomのWEB会議URLは保持されます。
日程調整完了時に、ZoomのURL発行時のエラーが出る場合などは、一度連携解除を行ってから再接続してください。
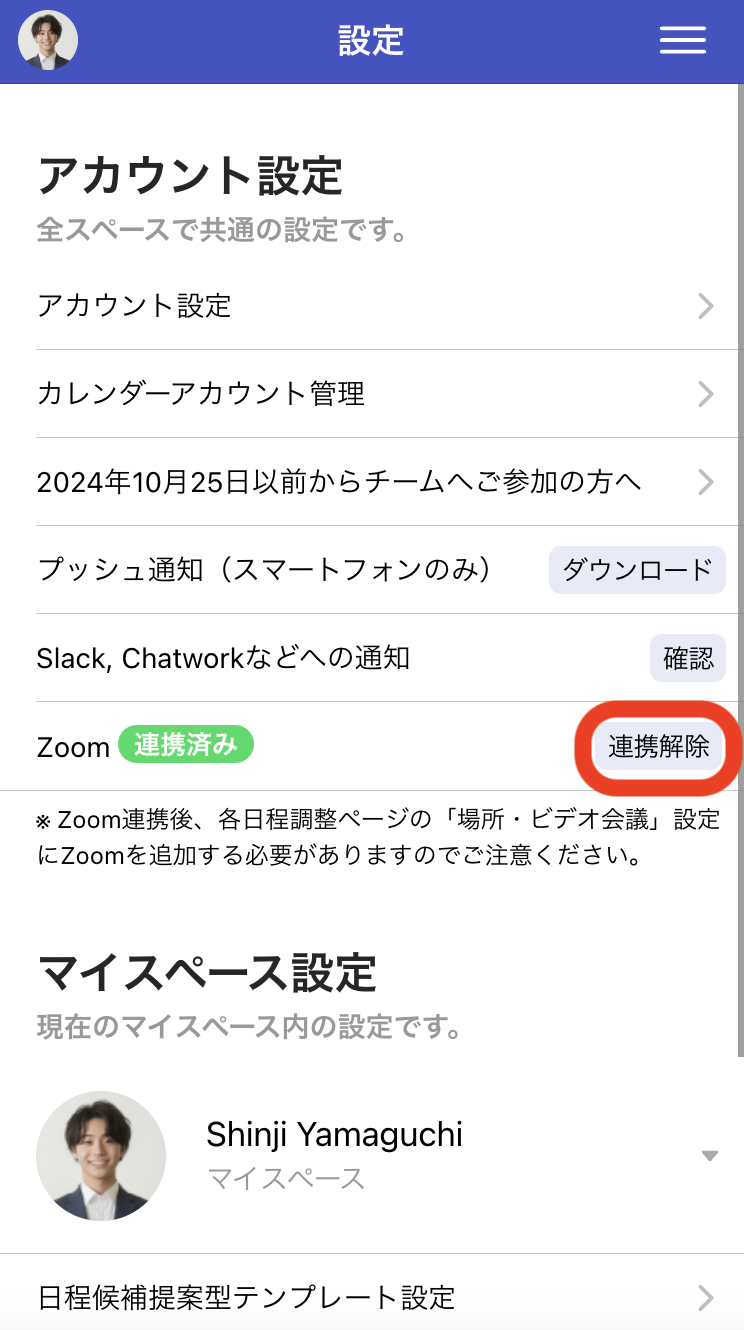
事前にZoomと連携するを完了しておく必要があります。
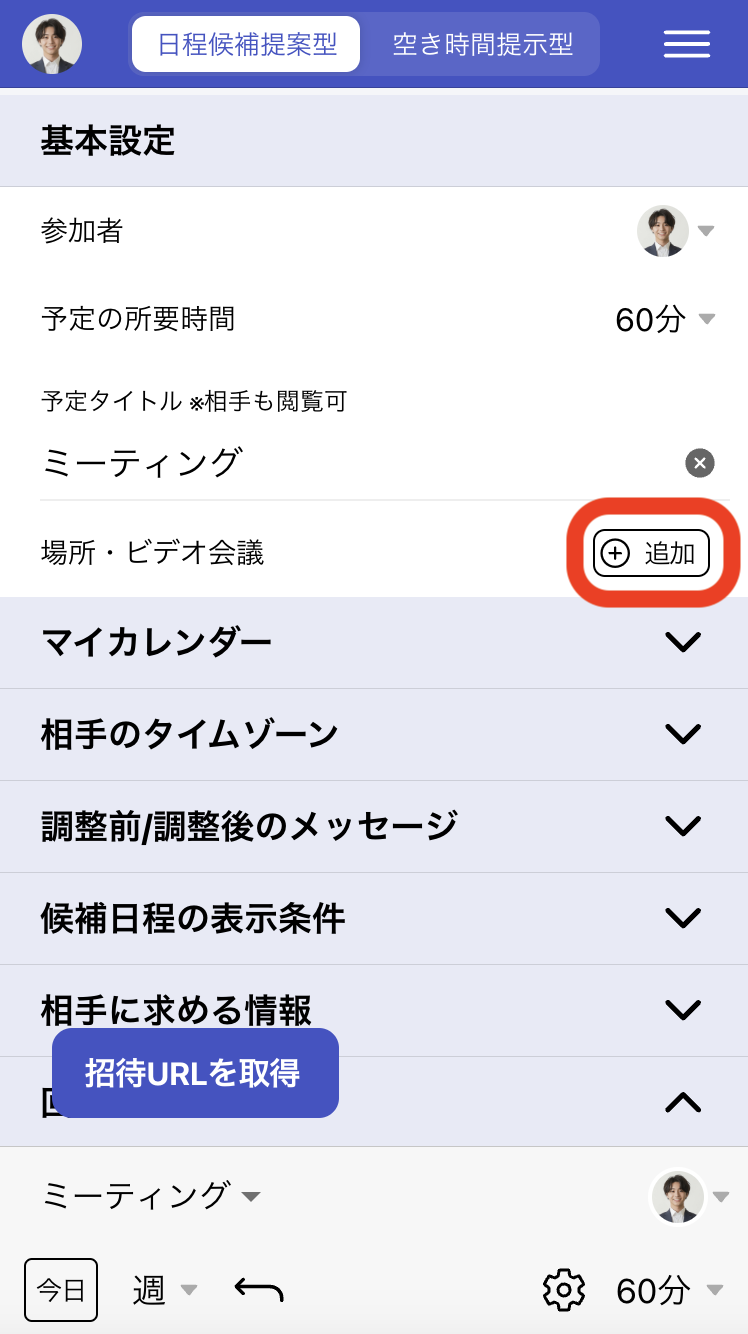
画面の状態になっていれば設定は完了です。後は通常の日程調整ページと同じように日程調整を行えば、ZoomのWEB会議URLが自動発行されます。
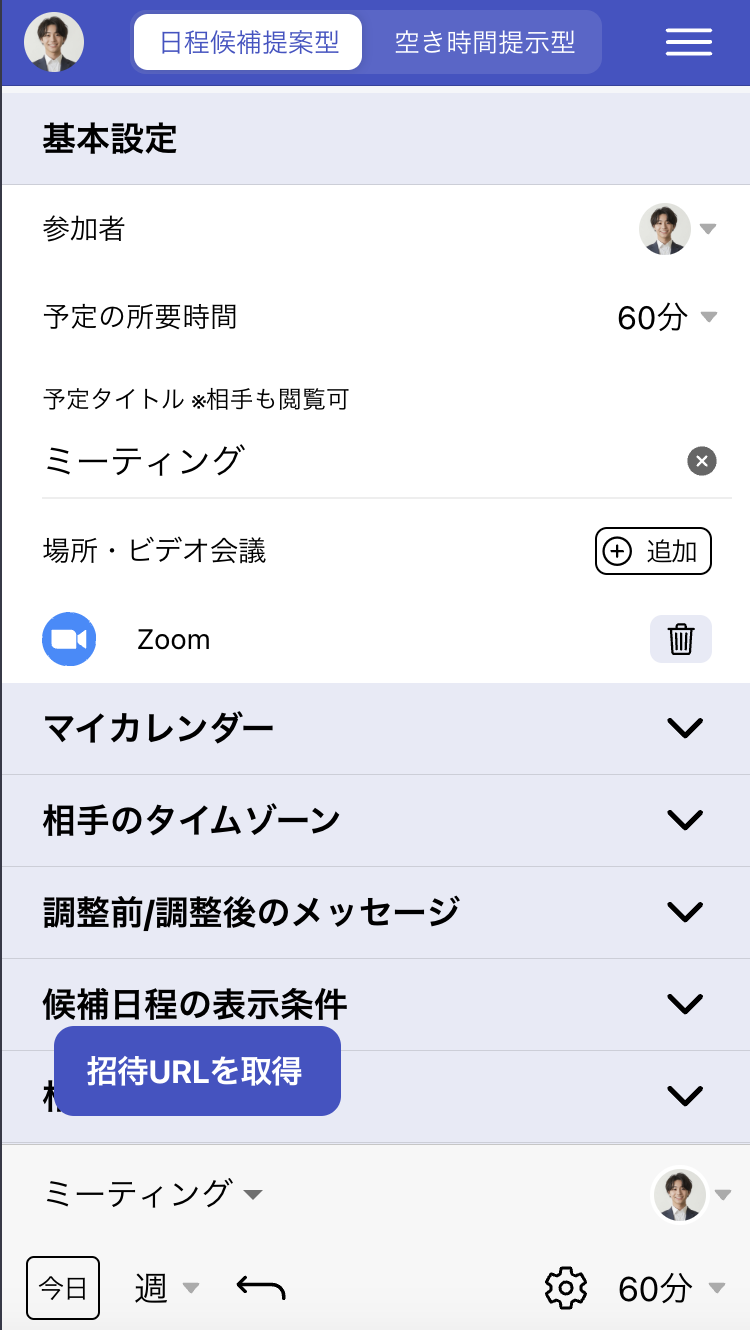
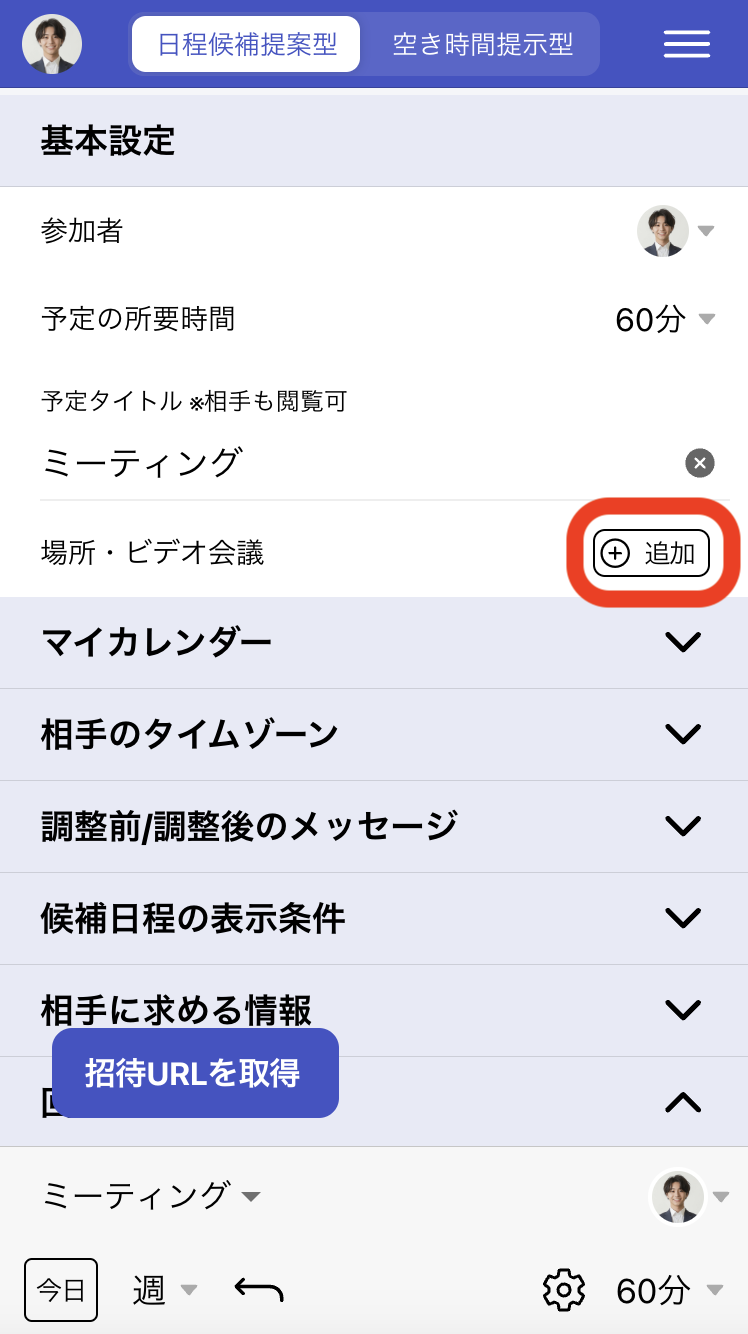
「その他URL・住所など」を追加すると、入力フォームが表示されますので、そこにパーソナルミーティングのURLを記載してください。
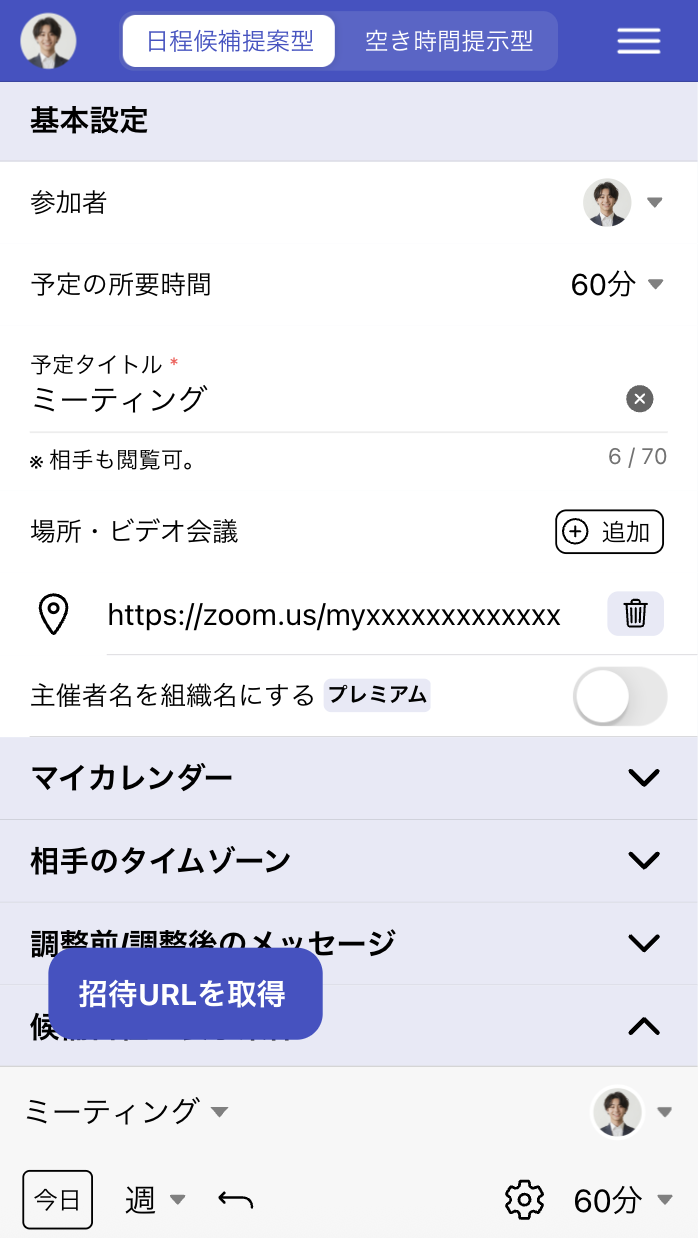
代理日程調整や「または」ルールを使った日程調整といった、あなた以外のユーザーが担当者として割り当てられる可能性のある日程調整の場合、日程調整ページ作成時の「場所・ビデオ会議」設定でZoomを追加する以外にも、参加者に指定されている全ユーザーのアカウントにおいて、Zoomとの連携を完了しておく必要があります。
2025/10/04 更新: ミーティングIDとパスワードが常に併記されるようになりました。
すべてのZoomのWEB会議URLは、自動で10桁以下のパスワードが設定されています。
ただし、Zoom側の下記のような「ワンクリックで参加できるように招待リンクにパスコードを埋め込む:ON/OFF」の設定によって、ミーティングパスワードの表記が変わります。
