日程調整URL作成時やテンプレート設定で、「メッセージ」を入力してください。
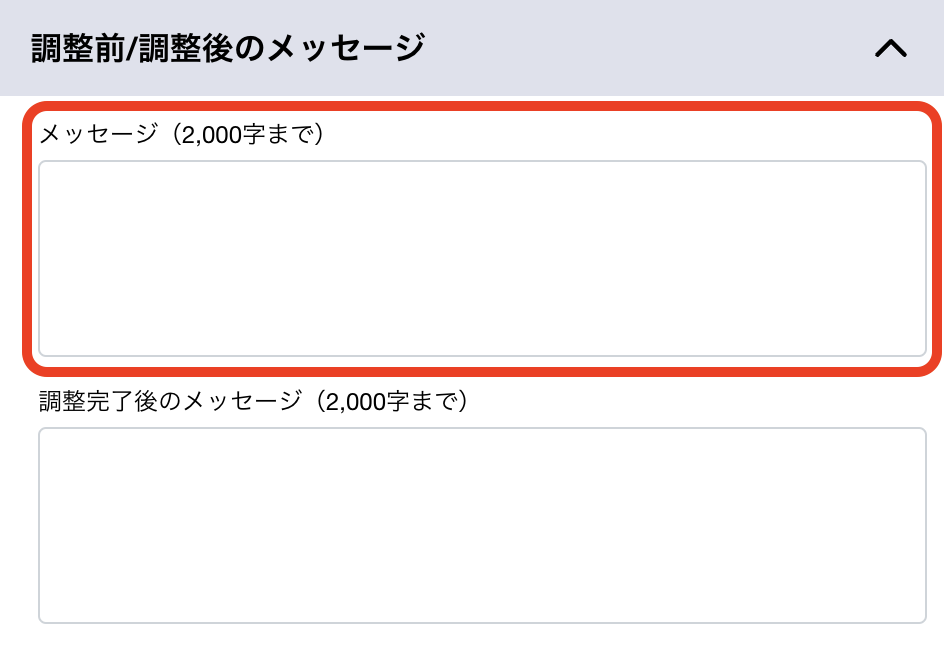
「メッセージ」は作成した日程調整ページにて、この画像のように表示されます。
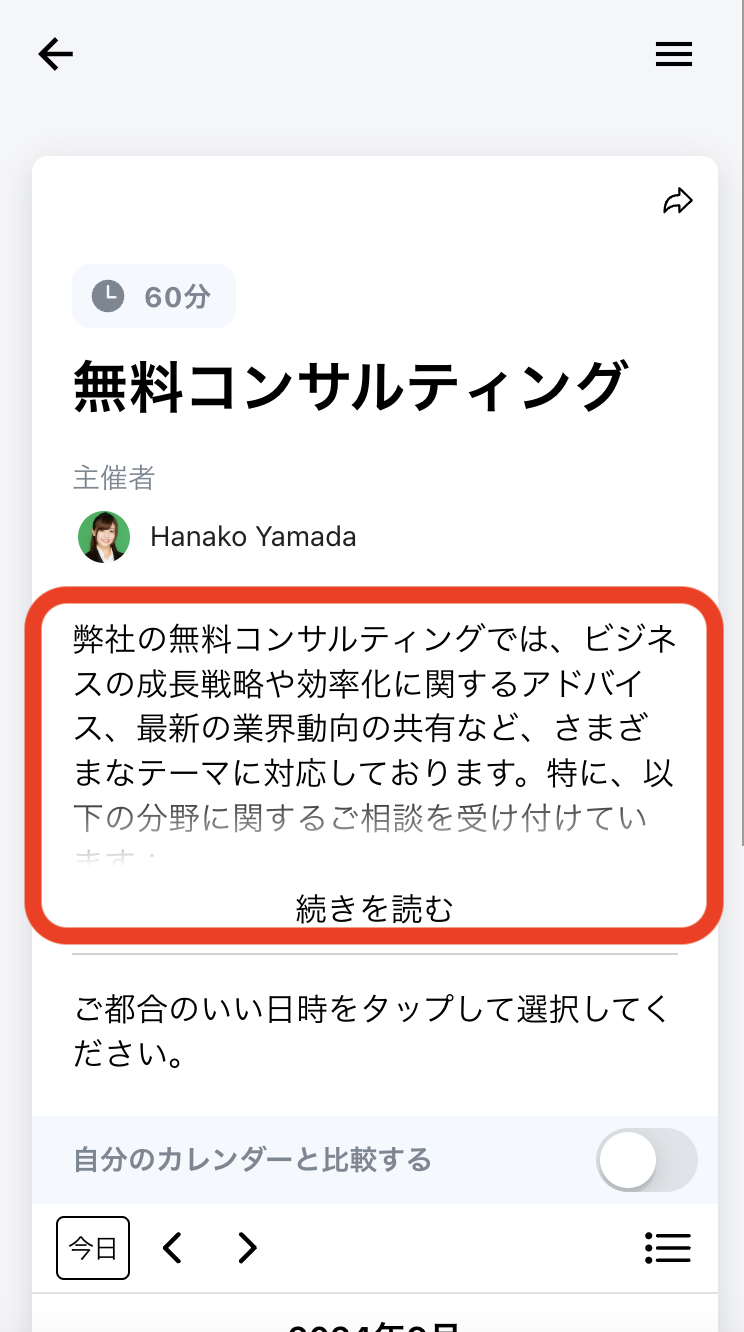
日程調整URL作成時やテンプレート設定で、「調整完了後のメッセージ」を入力してださい。
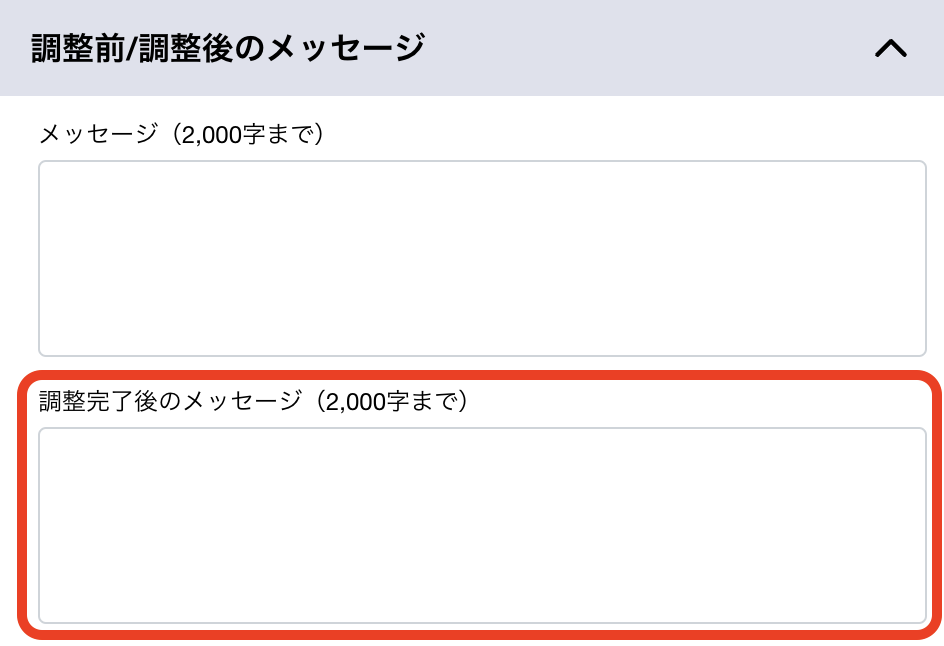
作成した日程調整ページにて、日程調整完了後にこの画像のように表示されます。
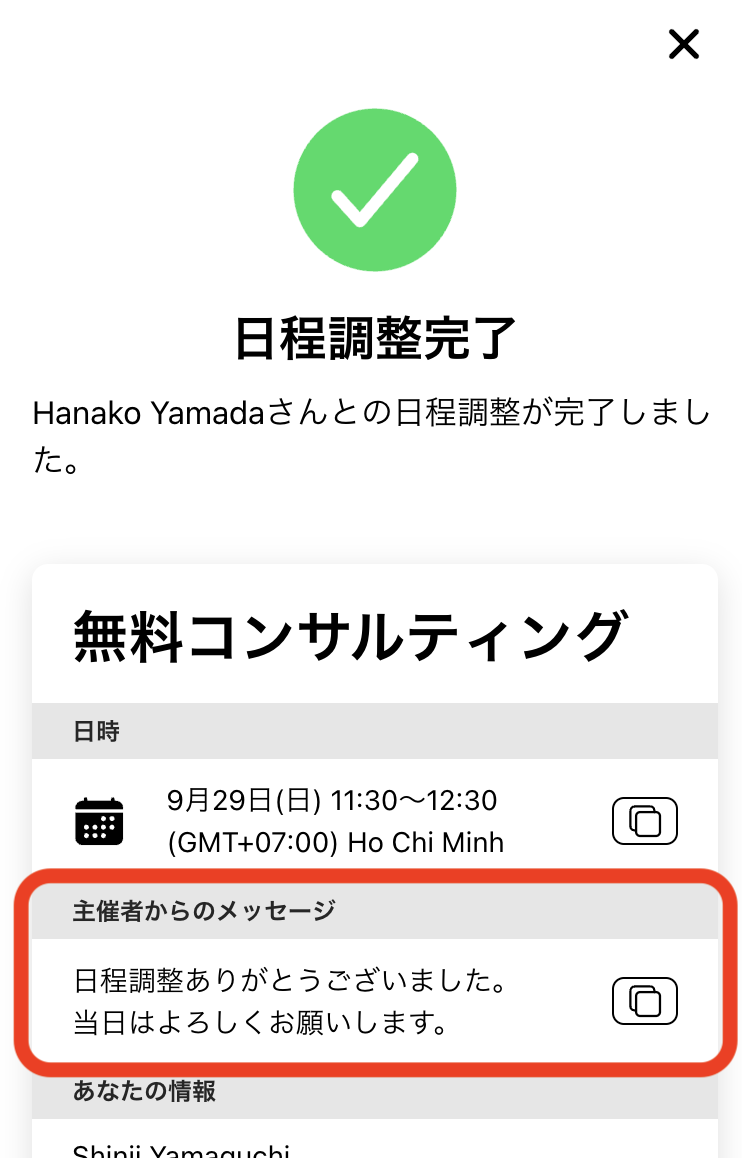
また、日程調整相手がメールアドレスを入力している場合、Googleカレンダーを通して送信される招待メールと、Googleカレンダーの予定内にこの画像のように表示されます。
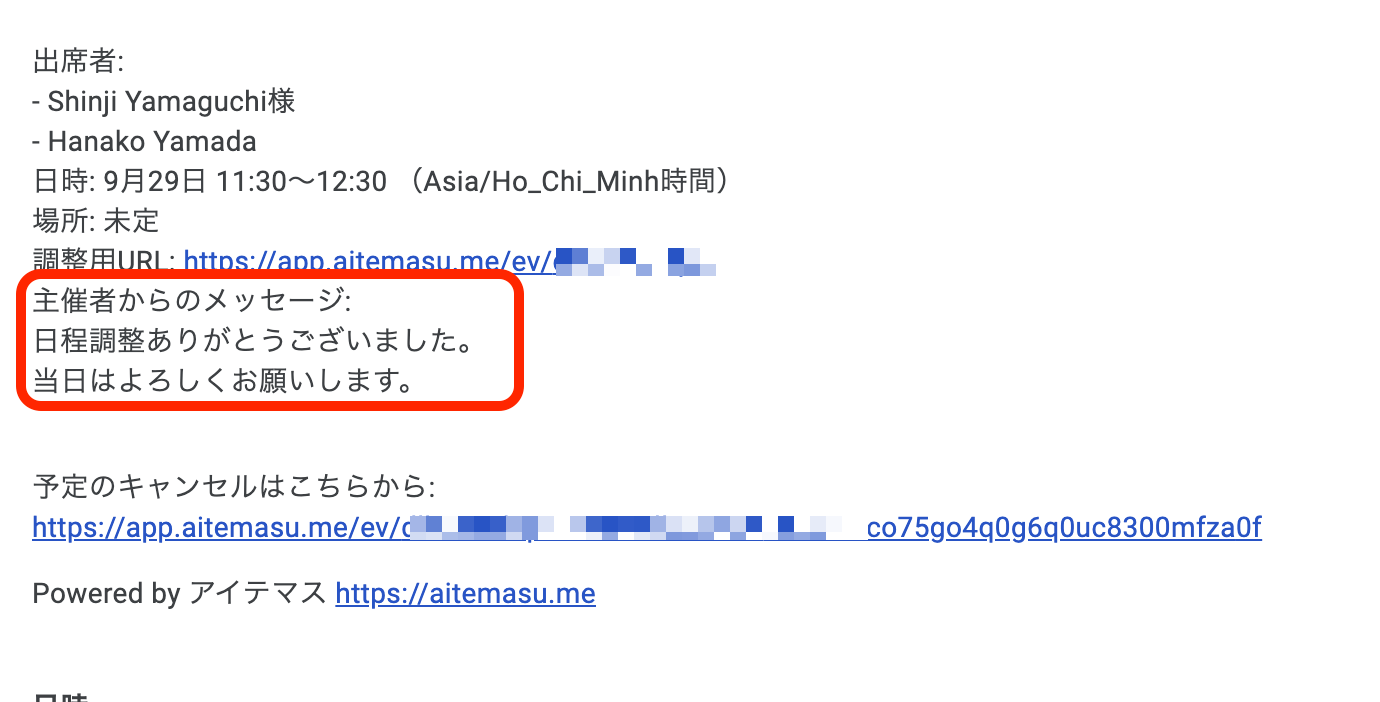
日程調整URL作成時やテンプレート設定で、「調整完了後の追加処理」グループ内にリマインダーメールの設定があります。プレミアムプランであれば3つまで、それ以外のプランであれば1つまで設定可能です。
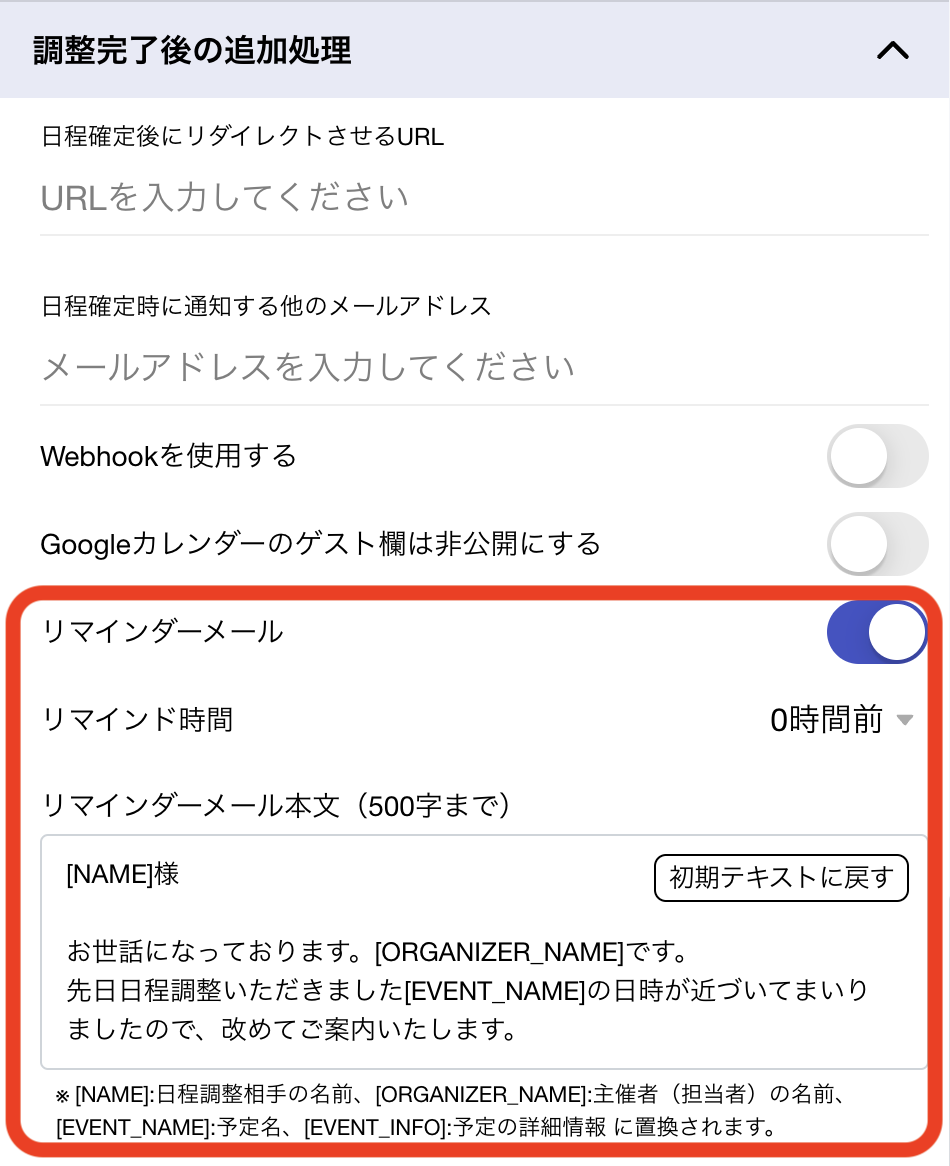
各リマインダー毎に、下記の設定が可能です。
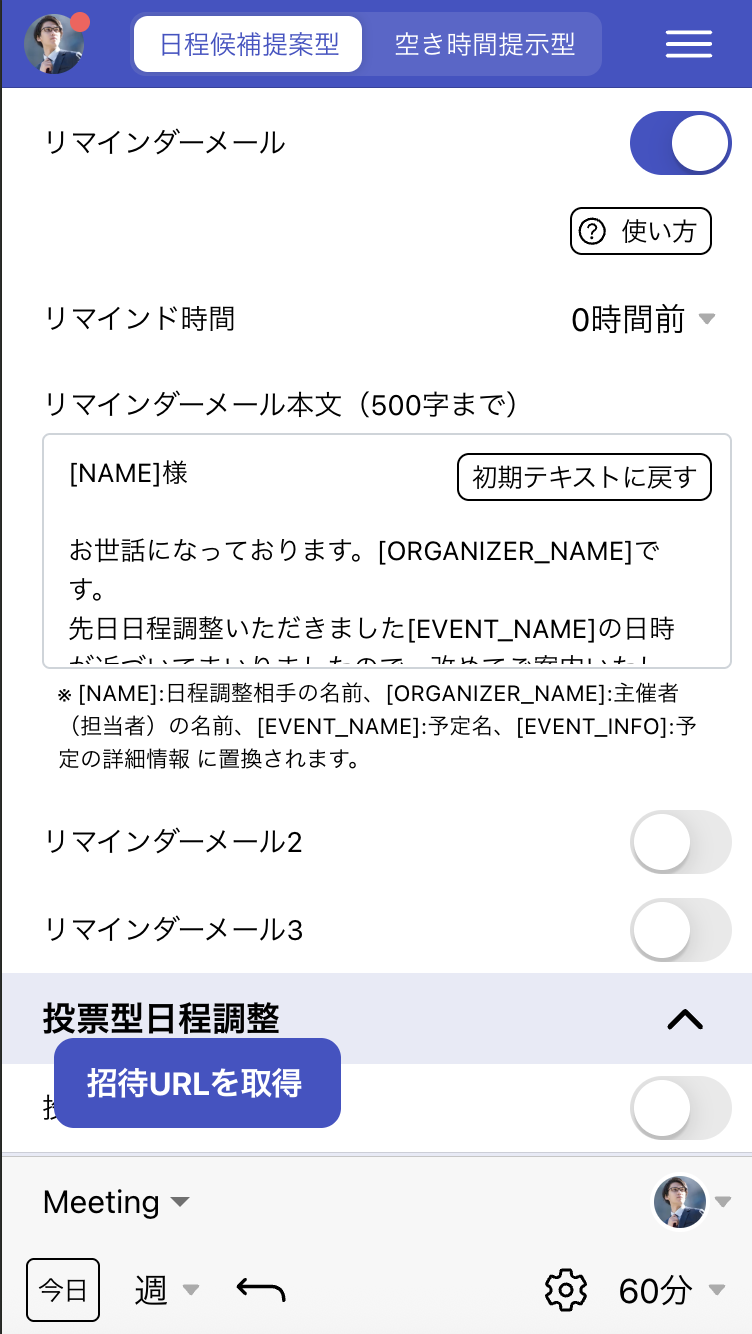
日程調整ページを発行し、何度か日程調整を行ったあとにリマインダーメールの設定を変更したときのリマインダーメールの挙動について。
下記の場合、リマインダーメールは送信されません。