日程調整URL作成時やテンプレート設定で、「回答締め切り時間」を入力してください。
候補提案型の場合、日程調整相手に提示している各候補日時を、ここに設定した時間分前に締め切ります。たとえばここに「1時間前」と設定し、日程調整相手に候補日程として10月1日の9:00〜10:00と12:00〜13:00の時間帯を提示しているとき、10月1日の午前8:00になると前者の日程は選択できなくなりますが、後者の日程は締切時間になっていないので引き続き選択可能です。
空き時間提示型の場合、日程調整ページでは現在時刻+ここに設定した時間分が「予定あり」として表示されます。
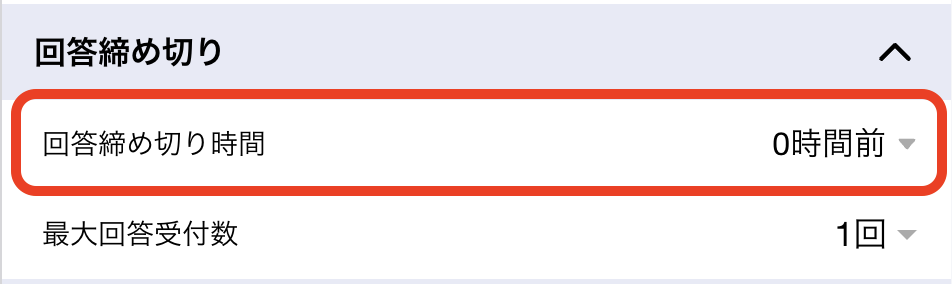
1での説明の通り、日程調整ページにて回答締め切り時間を過ぎた時間帯の候補日程は予定ありとして扱われます。
回答締め切り時間を過ぎていない候補日程は引き続き選択可能です。
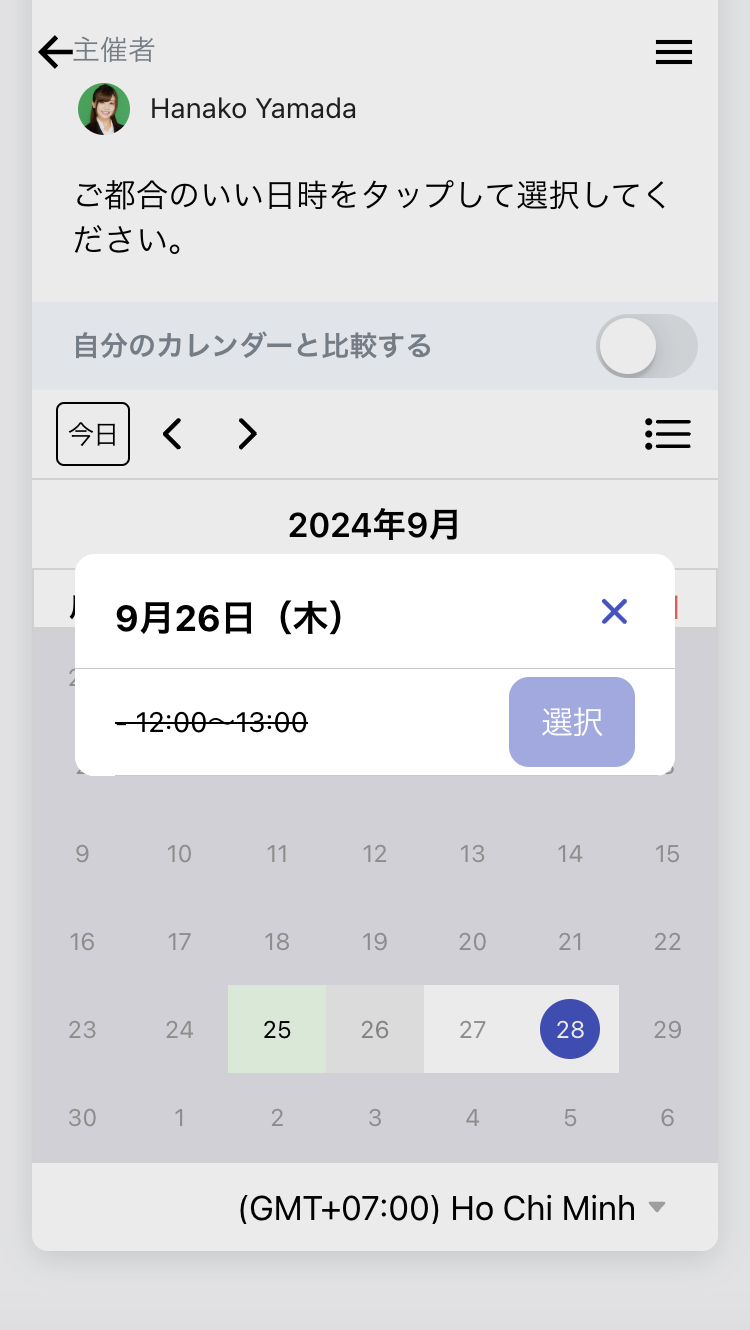
日程調整URL作成時やテンプレート設定で、「最大回答受付数」を入力してださい。
日程調整相手が回答を入力した回数が「最大回答受付数」に達したときに、自動的に日程調整ページ内のすべての候補日程が選択できなくなります。
※空き時間提示型の公開リンク形式ではこの設定は無視されます。
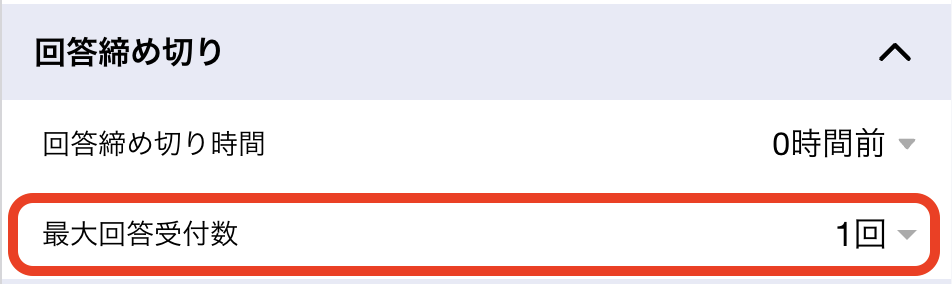
「最大回答受付数」に達した日程調整ページは、日程調整相手に対して画像のような表示になります。
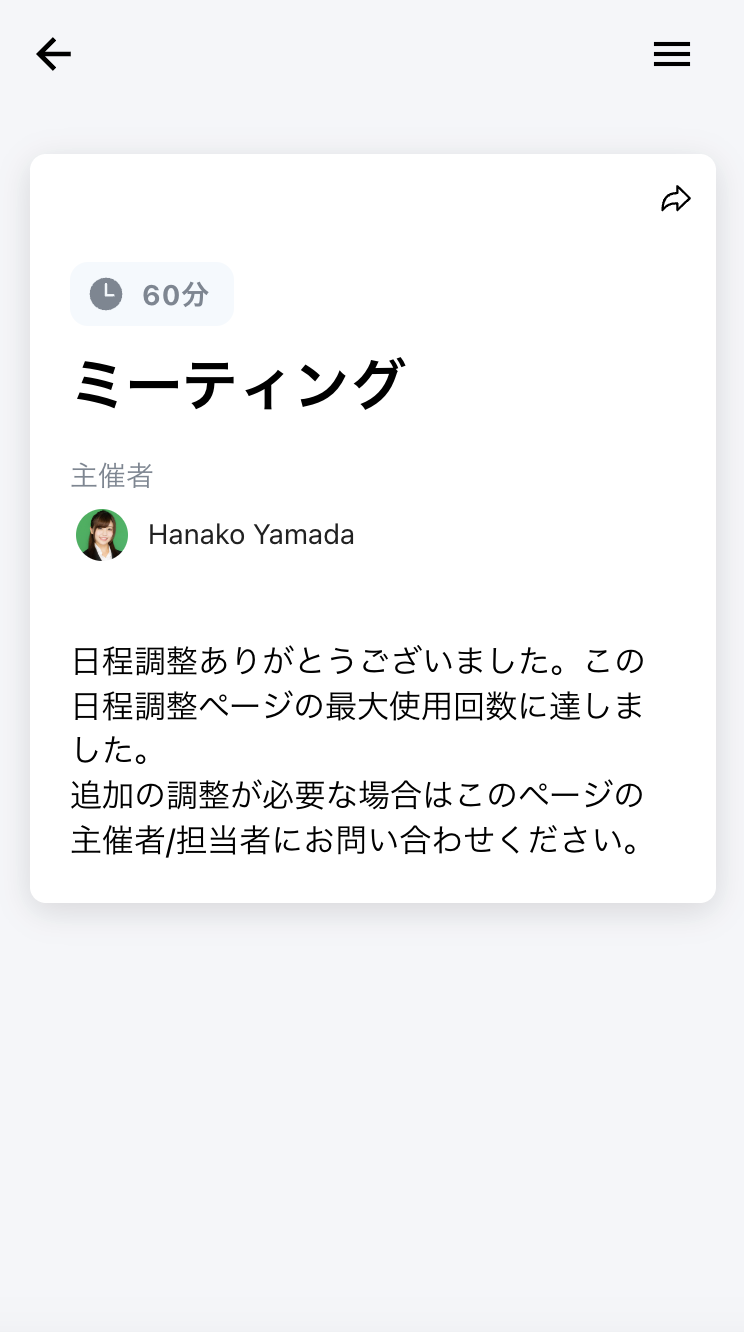
日程調整ページ作成者のアカウントでアクセスすると画像のような表示になりますので、指示のとおり設定から「最大回答受付数」を増やすと再度有効化されます。
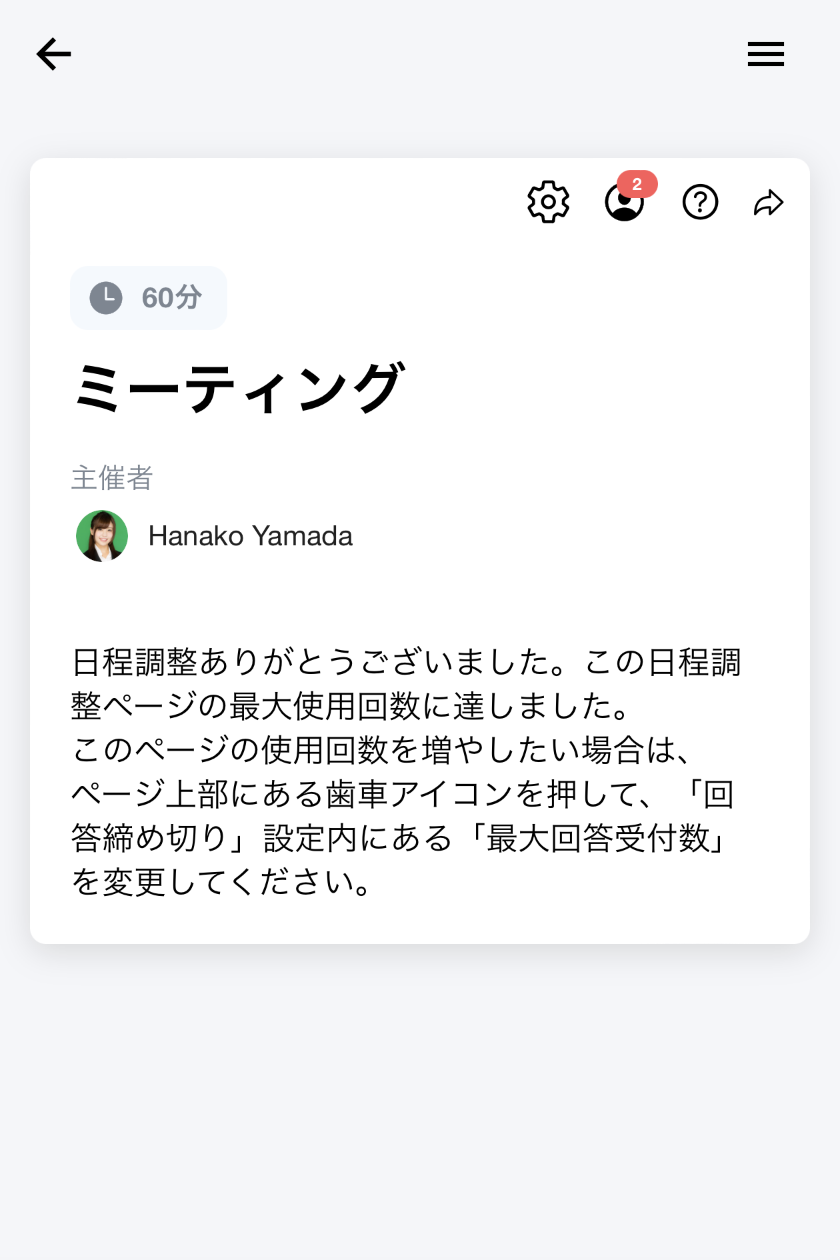
日程調整ページ作成者のアカウントで、日程調整ページ上部にある✕ボタンが終了ボタンになります。
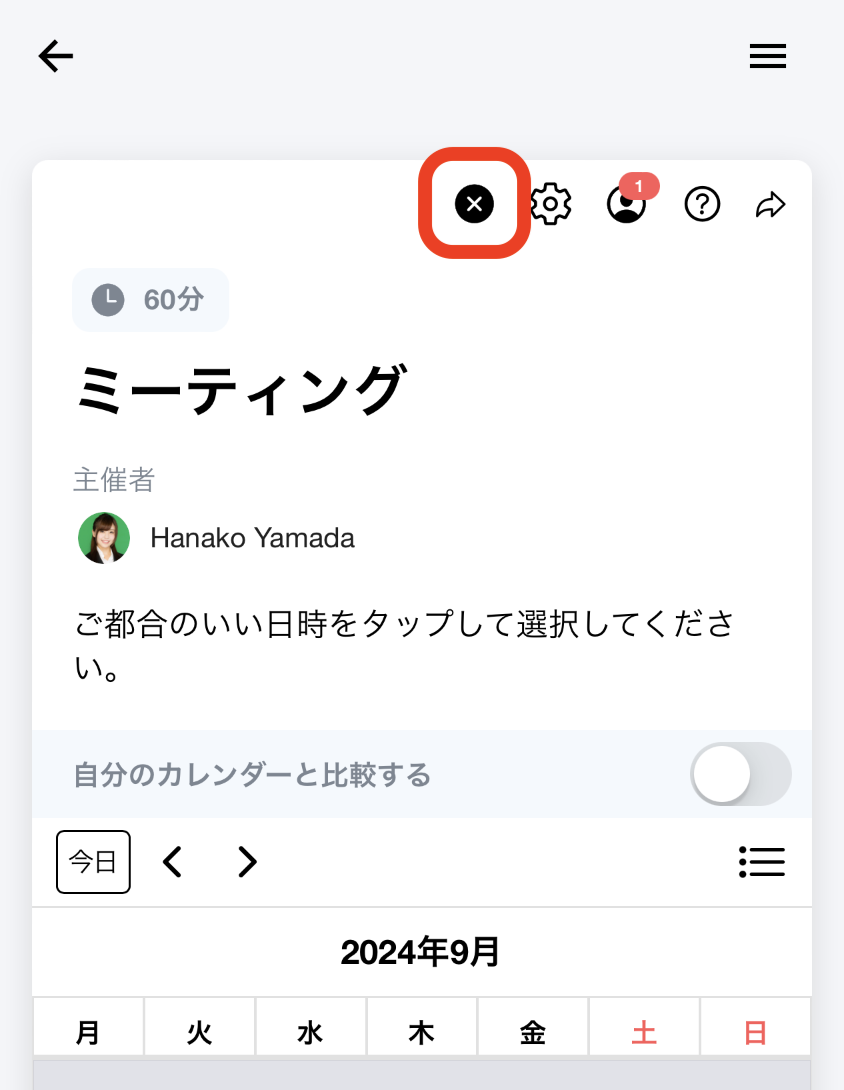
終了させた日程調整ページは、日程調整相手に対して画像のような表示になります。
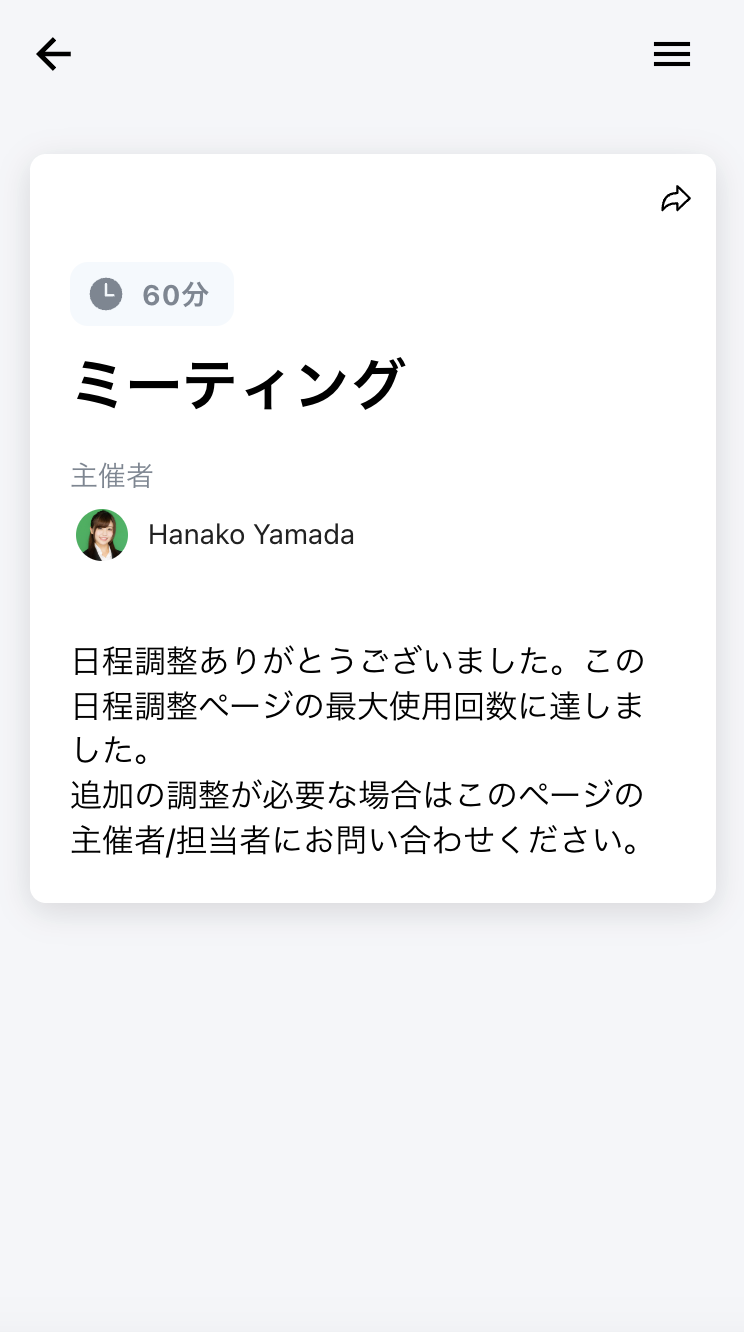
日程調整ページ作成者のアカウントで終了した日程調整ページにアクセスすると「有効化」ボタンがあるので、それを押すことで再度日程調整が可能です。
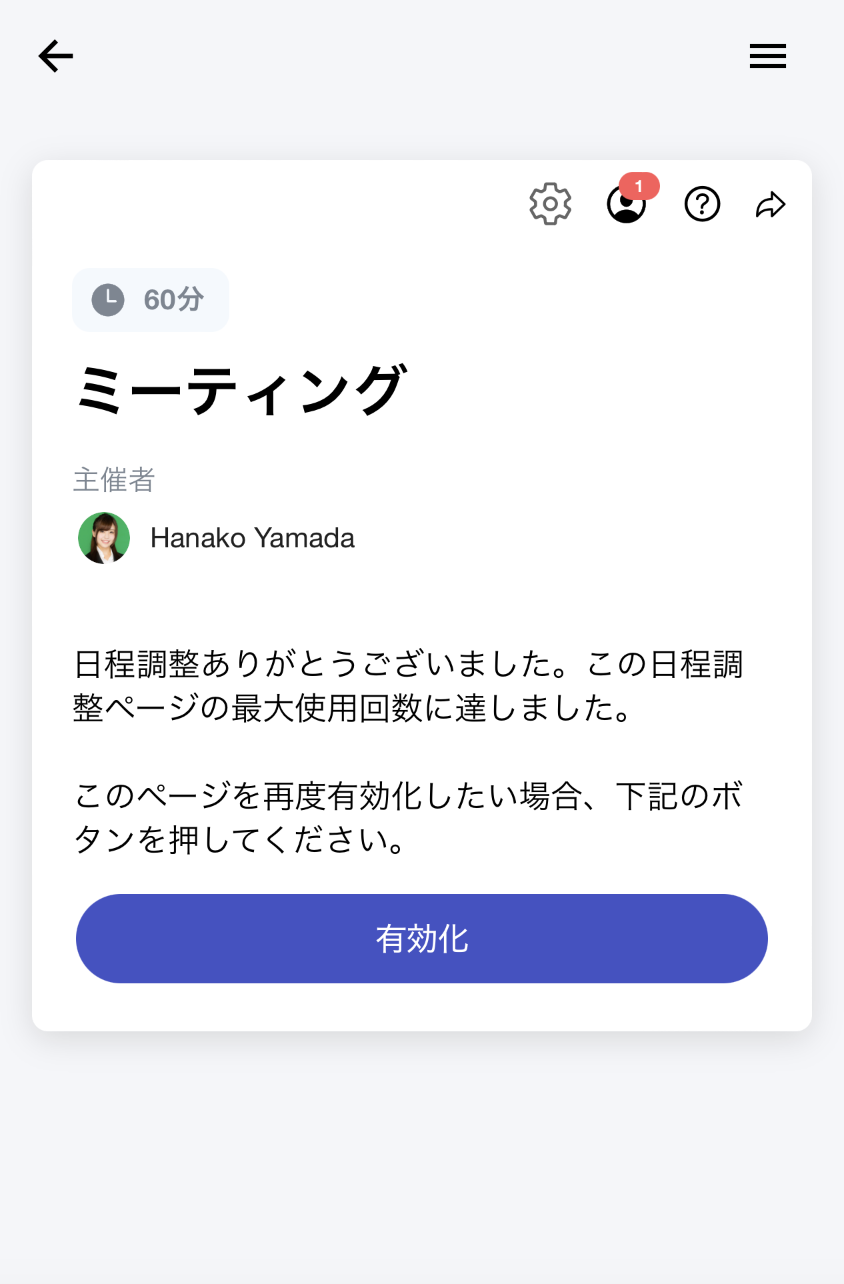
ワンタイムURLの場合、発行した日程調整URL一覧ページで、削除したい日程調整ページの行を左にスライドすると、日程調整ページを削除することができます。
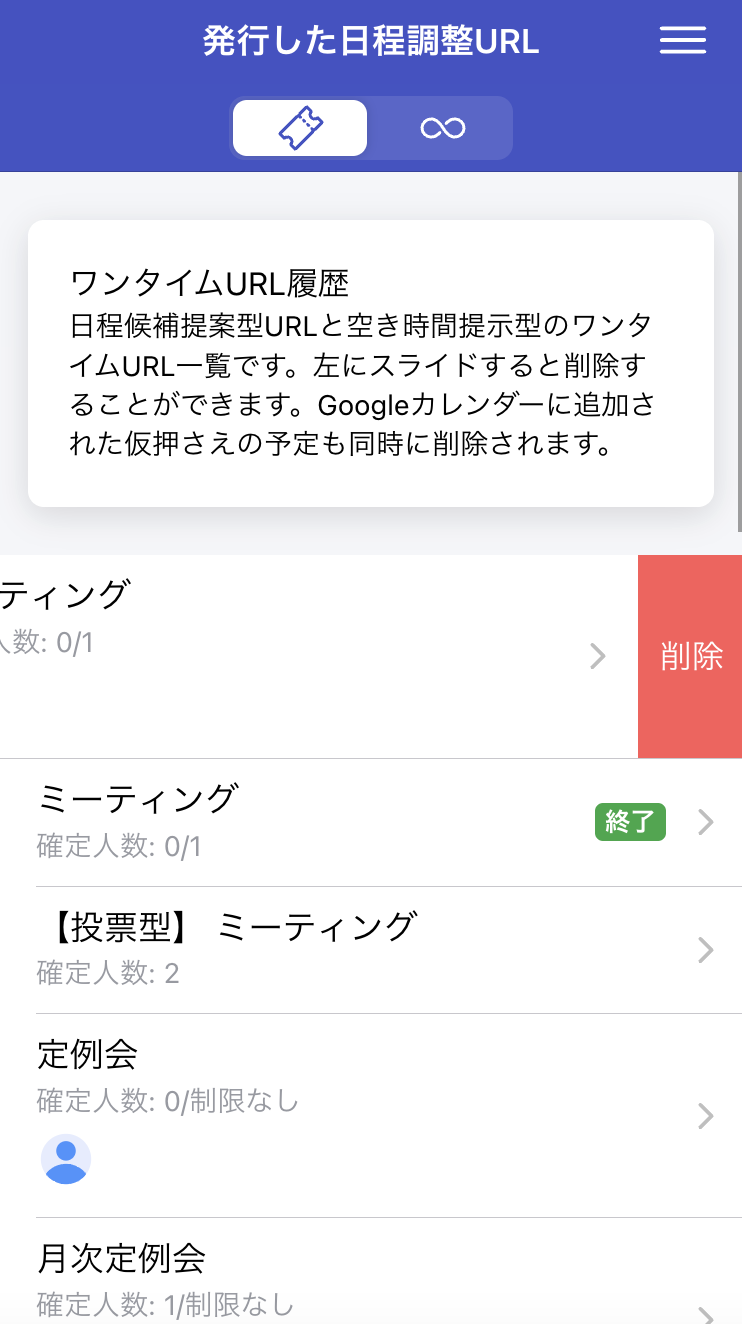
空き時間提示型の公開URLの場合、テンプレート設定から削除ボタンを押すと該当の日程調整ページが削除されます。
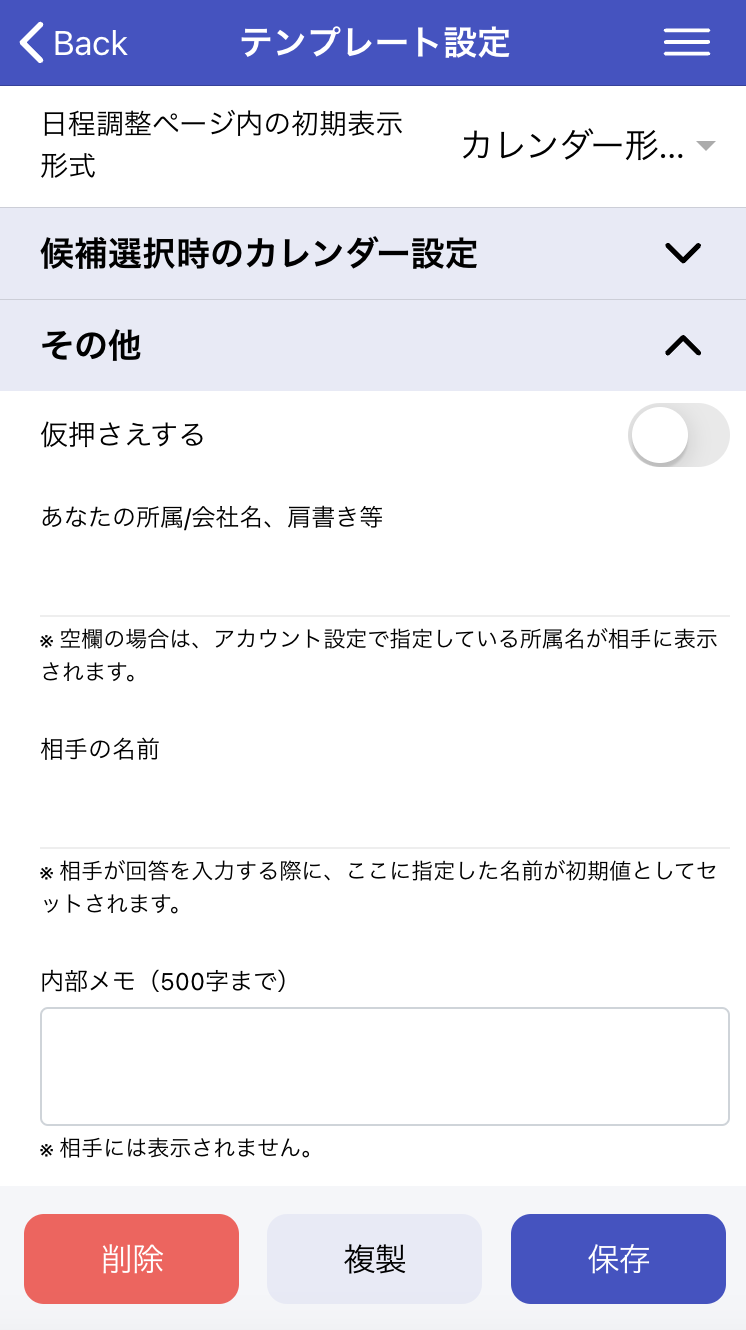
日程調整ページ作成者のアカウントで終了した日程調整ページにアクセスすると「有効化」ボタンがあるので、それを押すことで再度日程調整が可能です。
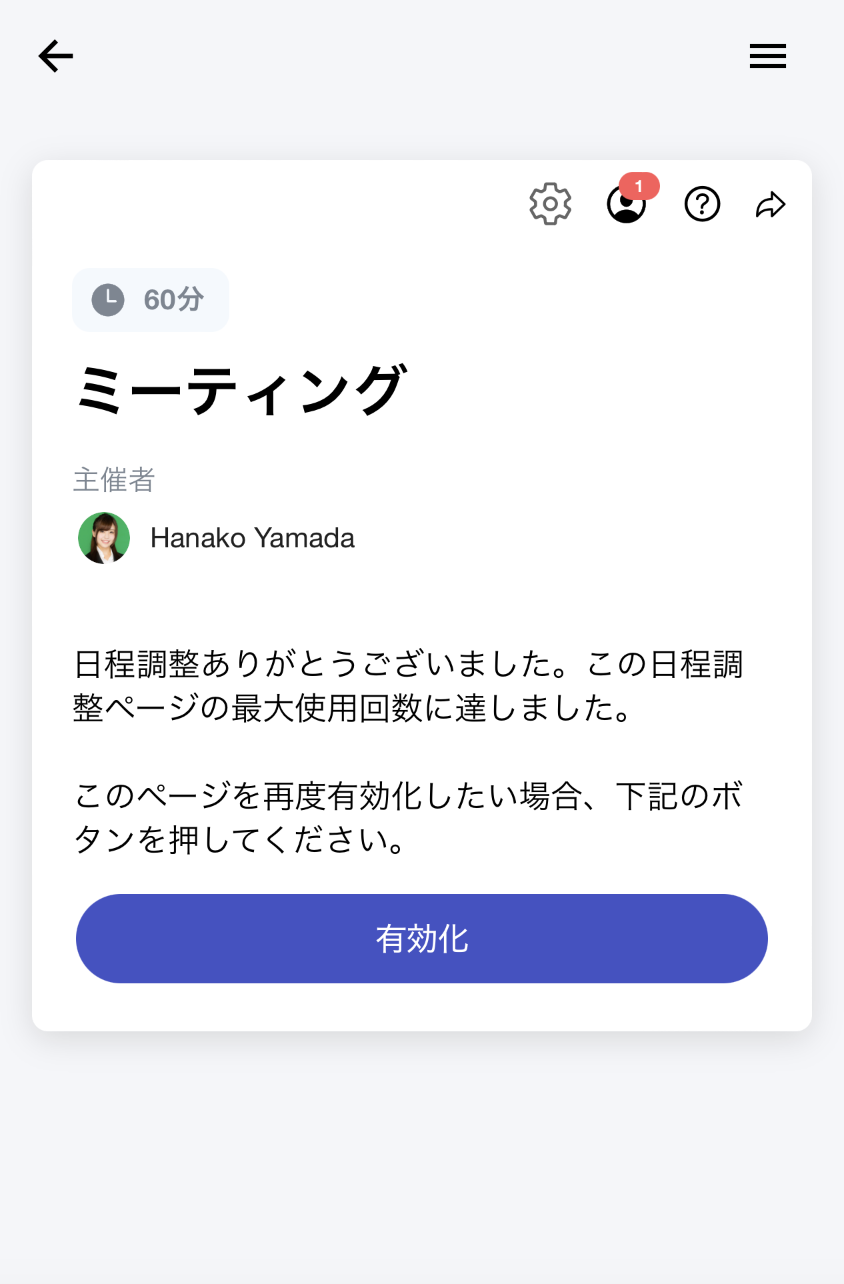
日程調整ページを終了・削除しても、確定者情報は残ります。ただし、通常確定者情報は日程調整ページ毎に個別で確認可能ですが、日程調整ページを削除してしまった場合確定者情報は確定済の予定一覧ページからのみ閲覧可能です。